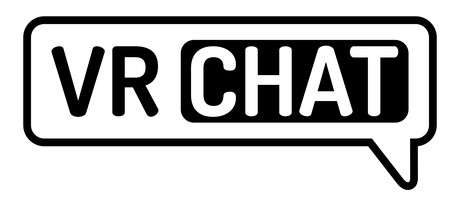最近「VRchat」というVRのソーシャルネットワークサービスが流行っていますね。
TwitterなんかでVRchat世界で楽しんでいるスクリーンショットを見かけた人も多いのではないでしょうか。
このVRchat、なかには「HTC Vive」のようなVR機器がないと出来ないと思っている人もいるようですが、実はVR機器がなくてもPCさえあれば誰でも参加することが出来ます。
しかも、高スペックじゃないノートPCとかでも簡単に仮想空間に参加することが出来るんですね。
ただVRchatの内容は基本的に英語なのと、日本語の情報が限られていることから、若干戸惑うことも多かったため、今回VRchatの始め方についてまとめたいと思います。
ちなみに私はVR機器を持っていないので、デスクトップモードの解説になります。
VRchatとは?
VRchatとは仮想空間内で他の人とコミュニケーションをとることが出来るSNSのようなものです。
最近、Vtuberが動画内やツイッターで紹介したことから国内における知名度が一気に上がり、現在異例のスピードでユーザー数を増やしつつあります。
VRchat内ではゲームをしたりすることが出来るものの、それはあくまでオマケ的な要素で、全体を通してゲームのような目的やストーリーはありません。
あくまでコミュニケーションツールとしての側面が強いのが特徴です。
また、自由度が極めて高いのも特徴の一つで、プレイヤーは自身で作成した3Dモデルのアバターを使用することができるだけでなく、新たにVRchat内のワールドを作ることができます。
アバターやワールドの作成には3DCGに関する技術的な知識が必要になるものの、作成できない方も有志の方々が制作した様々なワールドを楽しむことが可能です。
なかにはファイナルファンタジーの世界を再現したワールドや、攻殻機動隊のミーティングルーム、学校の教室を再現したワールドなどがあり、それらを自由に観光することが出来ます。
まさにインターネット上に作られた新世界といえます。
VRchatの始め方
最低限必要なもの
- PC(Windows)
- (内蔵されていない場合は)外付けマイク
VRchatを始めるにあたって最低限必要なのは基本的にはPCのみです。
ただし、VRchat内におけるコミュニケーション手段はボイスチャットのみなので、PCにマイクが付いてない方はマイクを用意する必要があります。
公式サイトに記載されているPCの要求スペックは以下のとおり。
OS: Windows 7, Windows 8.1, Windows 10
プロセッサー: Intel® i5-4590 / AMD FX 8350 equivalent or greater
メモリー: 4 GB RAM
グラフィック: NVIDIA GeForce® GTX 970 / AMD Radeon™ R9 290 equivalent or greater
DirectX: Version 11
ネットワーク: ブロードバンドインターネット接続
ストレージ: 1 GB 利用可能
ただし、この要求スペックはVRモードを想定しているものであるため、デスクトップモードで遊ぶ場合はもう少し余裕があります。
ダウンロードからインストールまで
インストールまでの手順は主に3ステップ
- VRchatの公式サイトでアカウントを取得
- Steamのインストール(既にインストールしている人は大丈夫)
- Steamの公式サイトでVRchatをダウンロードしインストール
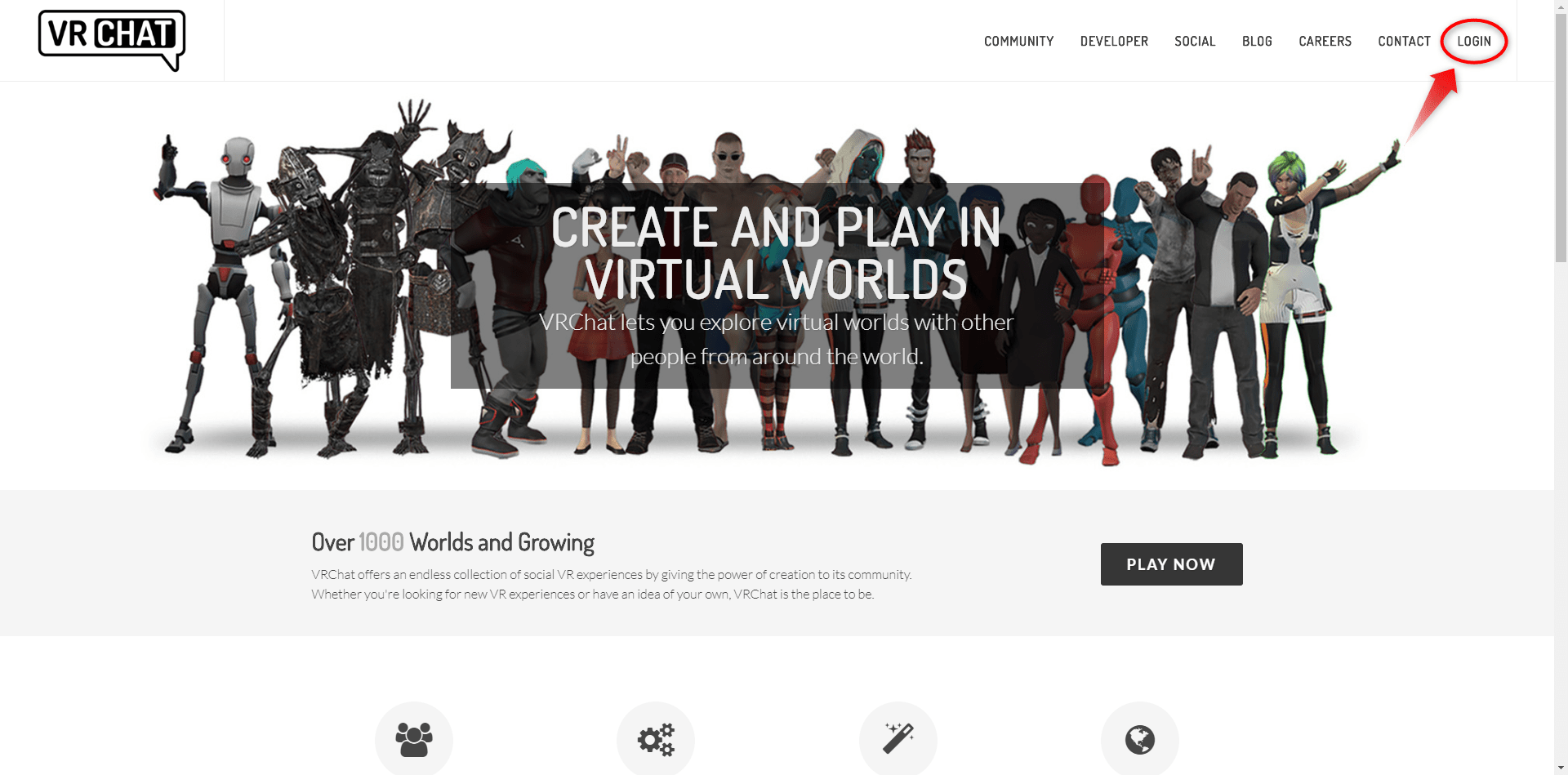
まず初めにVRchatの公式サイトでアカウントを取得します。
アカウントは右上の「Login」→次に出てくる「Register」→必要事項を記入して「Register Now」で作成できます。
このアカウントは後に初めてVRchatを起動した際に、ログインする為に必要になります。
ログインはVRchatのアカウントの他に、Steamのアカウントを使用することもできますが、Steamのアカウントでは既存のアバターでしか遊ぶことが出来ないため、後々のことも考えてVRchatのアカウントでログインしたほうが良いです。
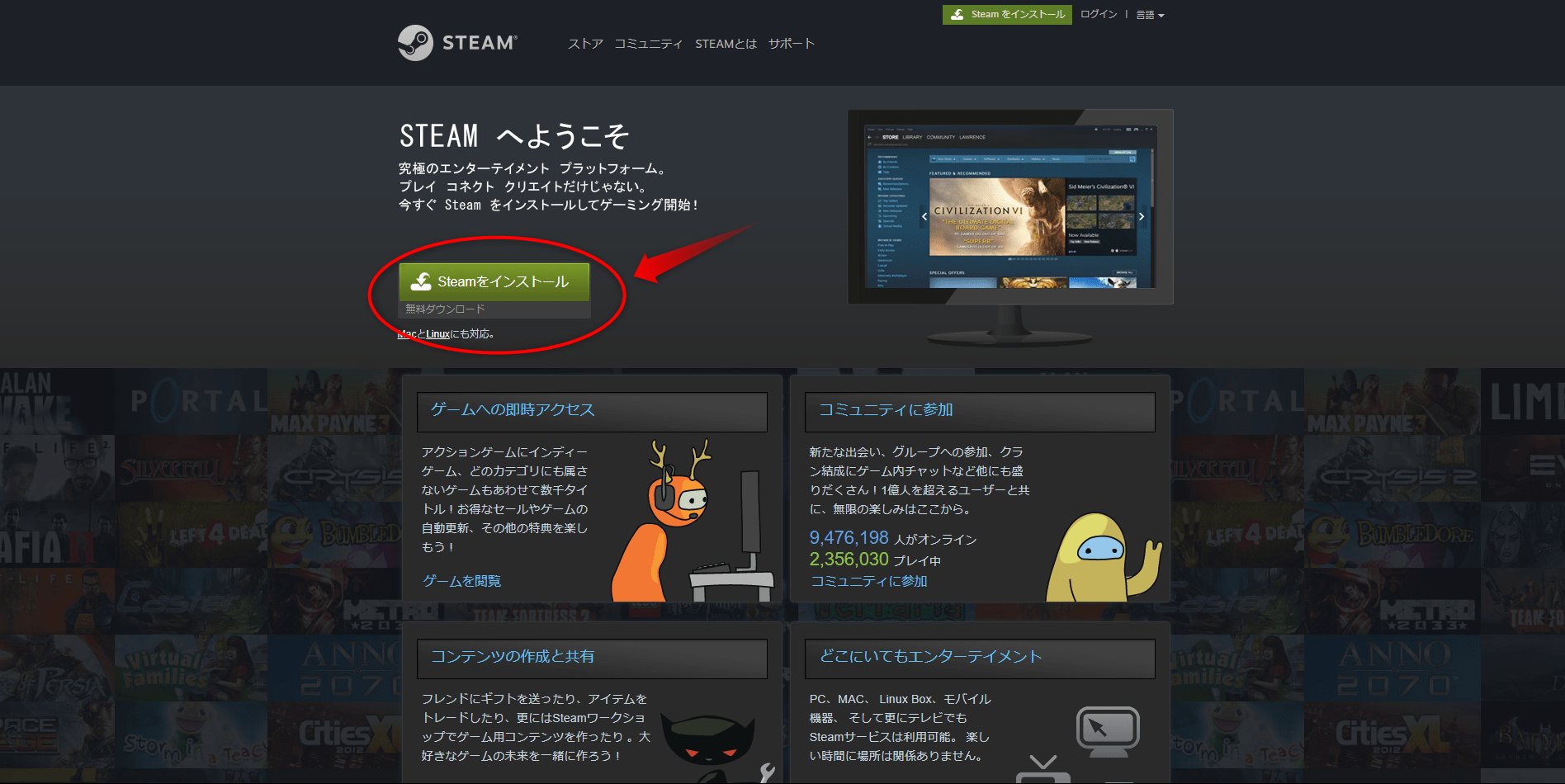
次に、自身のパソコンにSteamをインストールしていない方は、こちらの公式サイトからSteamをインストールしましょう。
SteamはPCゲームの配信プラットフォームで、Steam通して様々なゲームを購入・管理、コミュニティへの参加などができます。
VRchatもSteamを通してインストールされるため、まだSteamをインストールしていない人はインストールしましょう。
また初めてSteamをインストールする際には、Steamのアカウントを作成することになりますが、これはVRchatのアカウントとは別のものです。
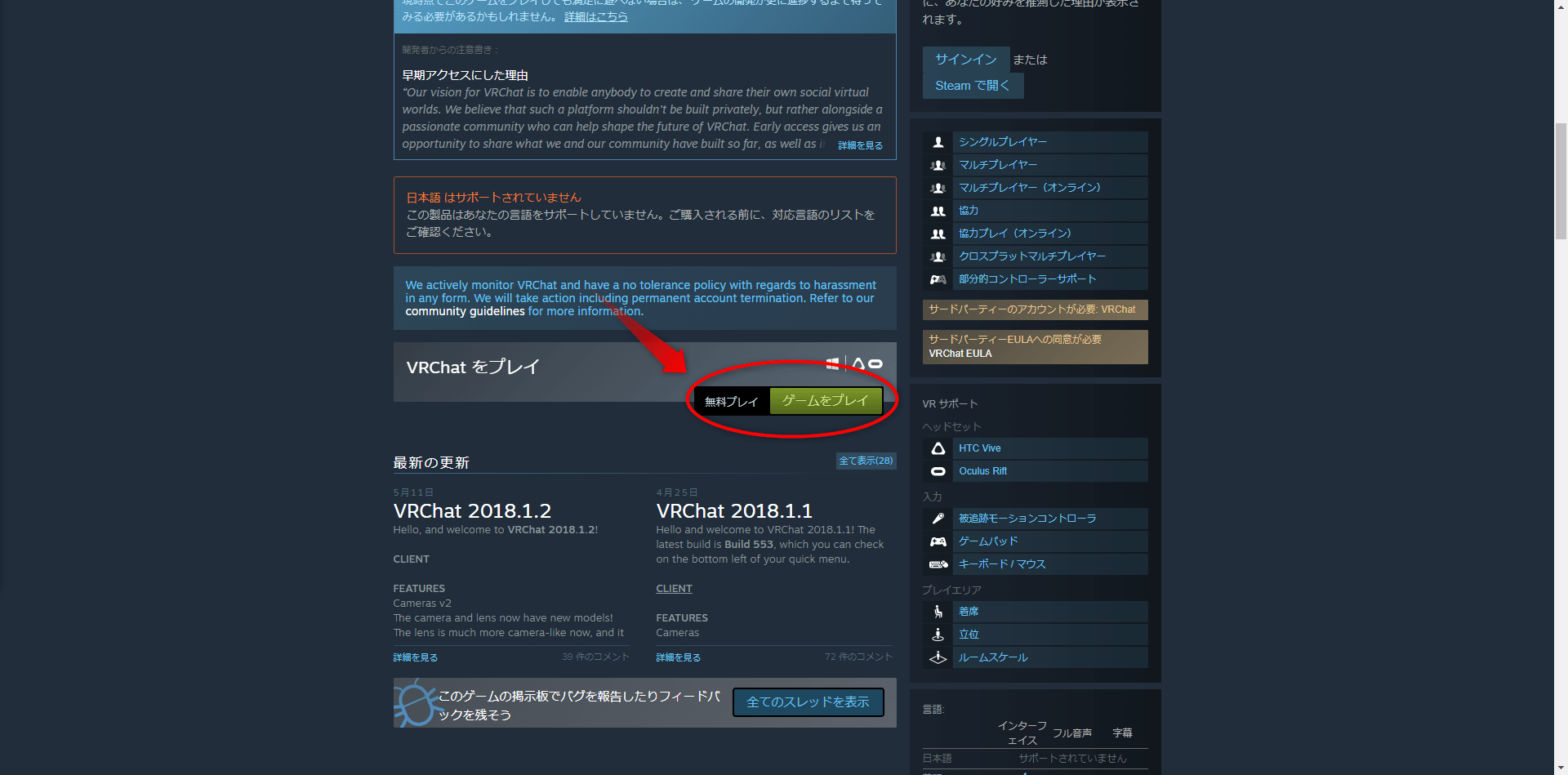
最後にSteamのVRchatのページでVRchatをインストールします。
少し下にスクロールした所にある「ゲームをプレイ」ボタンをクリックでインストールが始まります。
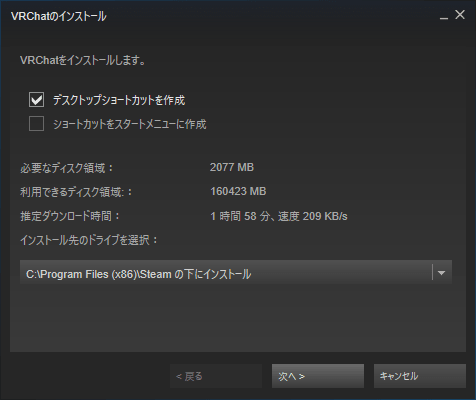
必要なディスク領域は2077MB。後は待つだけでです。
初めてのVRchat
ここからはVRchatの起動です。
基本的には指示に従うだけですが、英語なので若干の解説をしたいと思います。
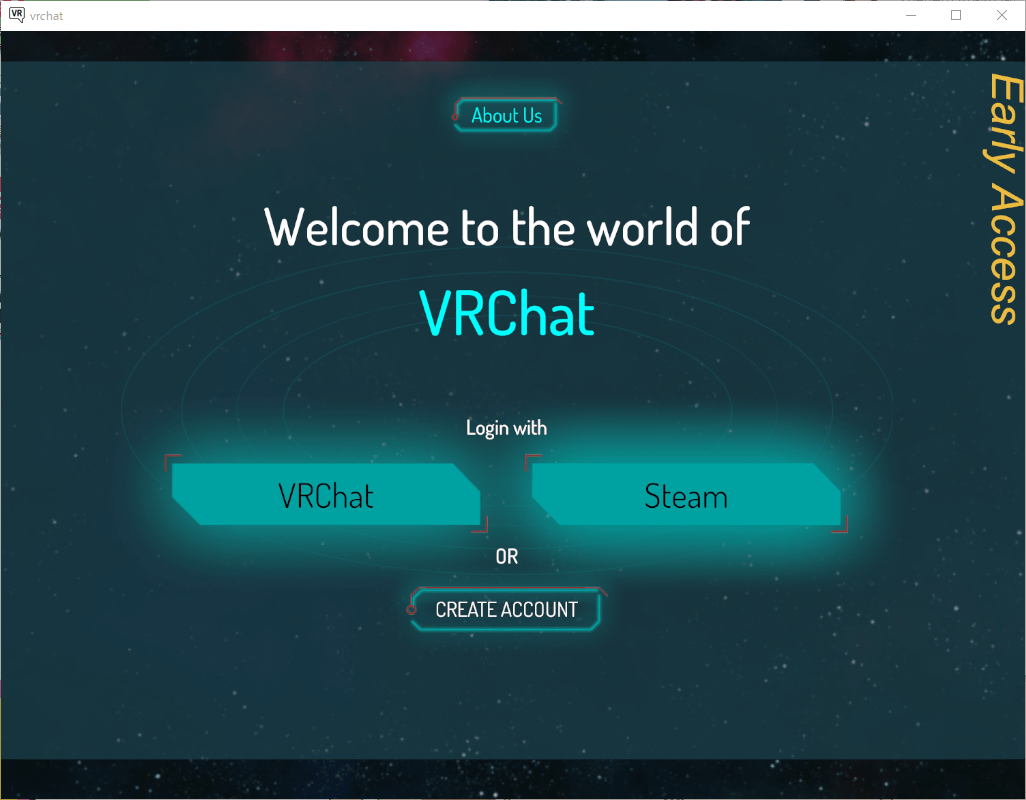
起動すると、このような画面が表示されます。
VRchatかSteam、どちらのアカウントでログインするか聞かれるので、事前に作成しておいたVRchatのアカウントでログインしましょう。
繰り返しになりますが、Steamのアカウントでログインしてしまうと既存のアバターでしか遊べなくなります。
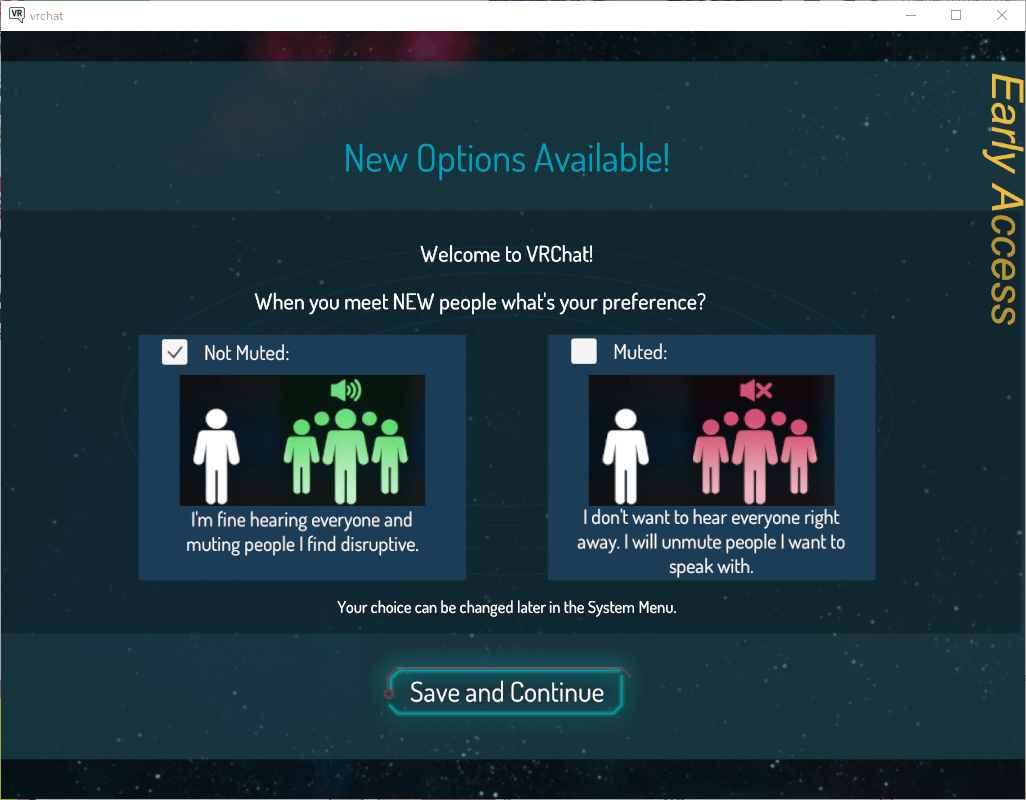
ログインすると、周りのユーザーの声をデフォルトでミュートするかどうか聞かれます。
周りにいる人のすべての声を聞く場合は左、ミュートする場合は右です。ミュートした場合、ユーザーを個別に選択しミュートを解除することで声を聞くことが出来るようになります。
基本的には「Not Muted」良いと思いますが、人が沢山いるワールドでは重くなる場合もあるそうなので、不安な方は「Muted」を選ぶといいかもしれません。
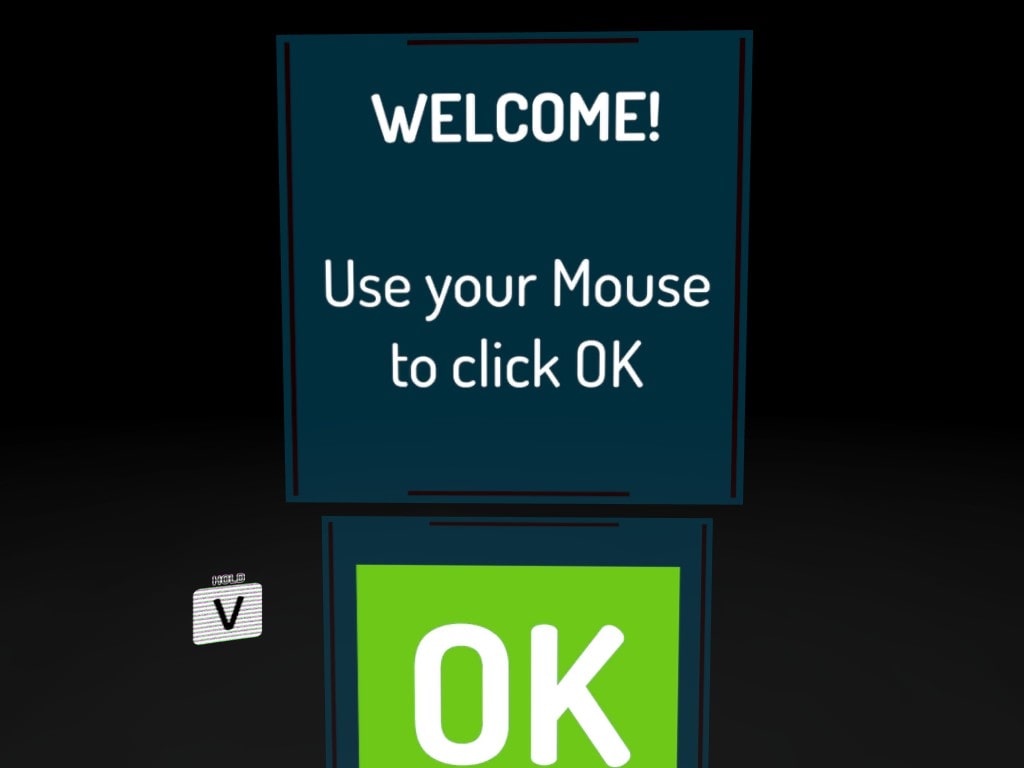
VRchatの世界にようこそ!ここからはアバターの選択とチュートリアルです。
OKをクリックしましょう。
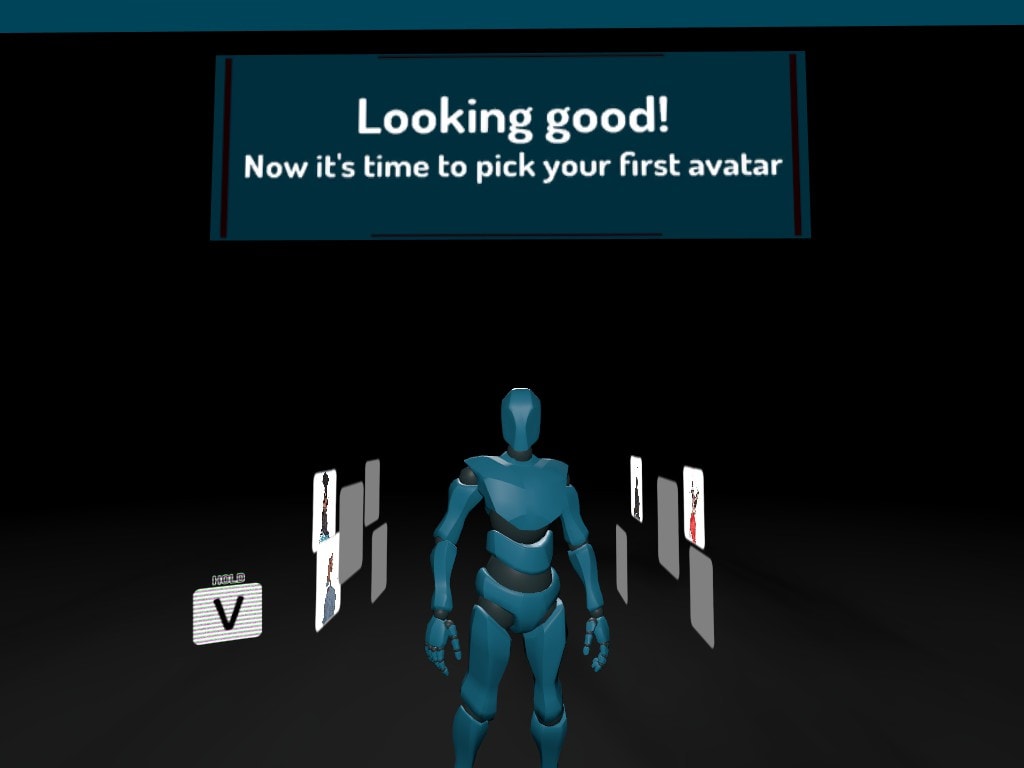
アバターの選択画面です。いくつかある既存のアバターから選択することが出来ます。
鏡の前に立っており、自分の左右に並んでいるアイコンを振り向いてクリックすることで選択できます。
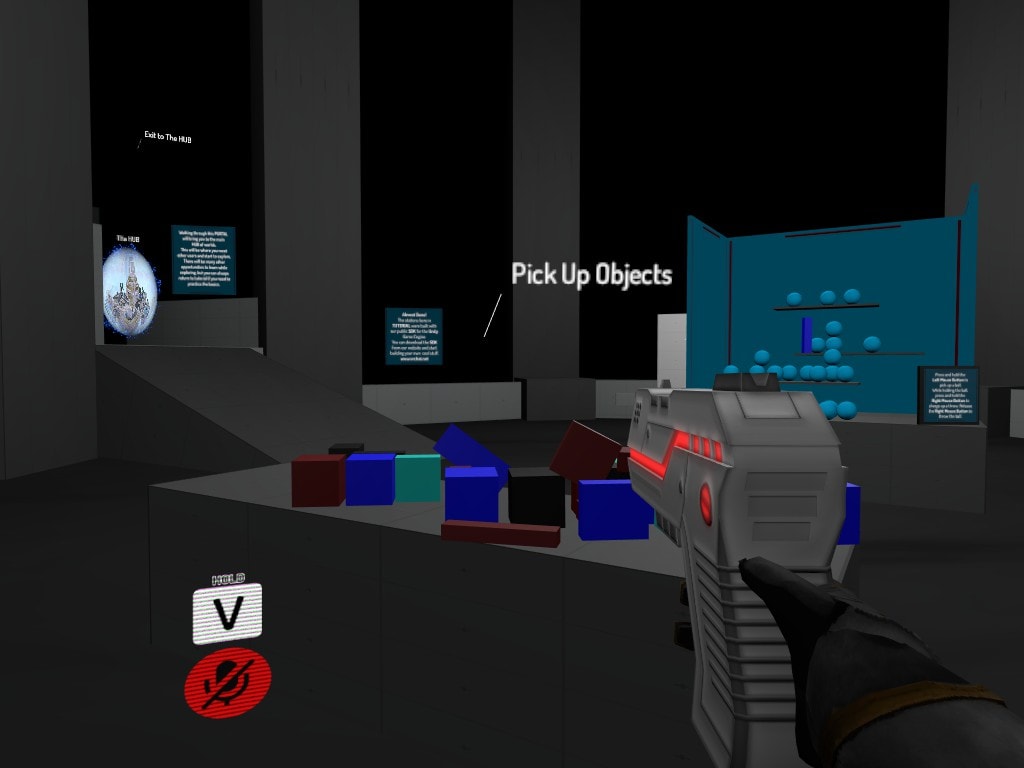
アバターを選択すると、基本的な操作方法を学ぶことが出来る、チュートリアルエリアに移動します。
ここでは物を持ったり、銃を撃ったり、ペンでホワイトボードに絵をかいたりすることが出来ます。
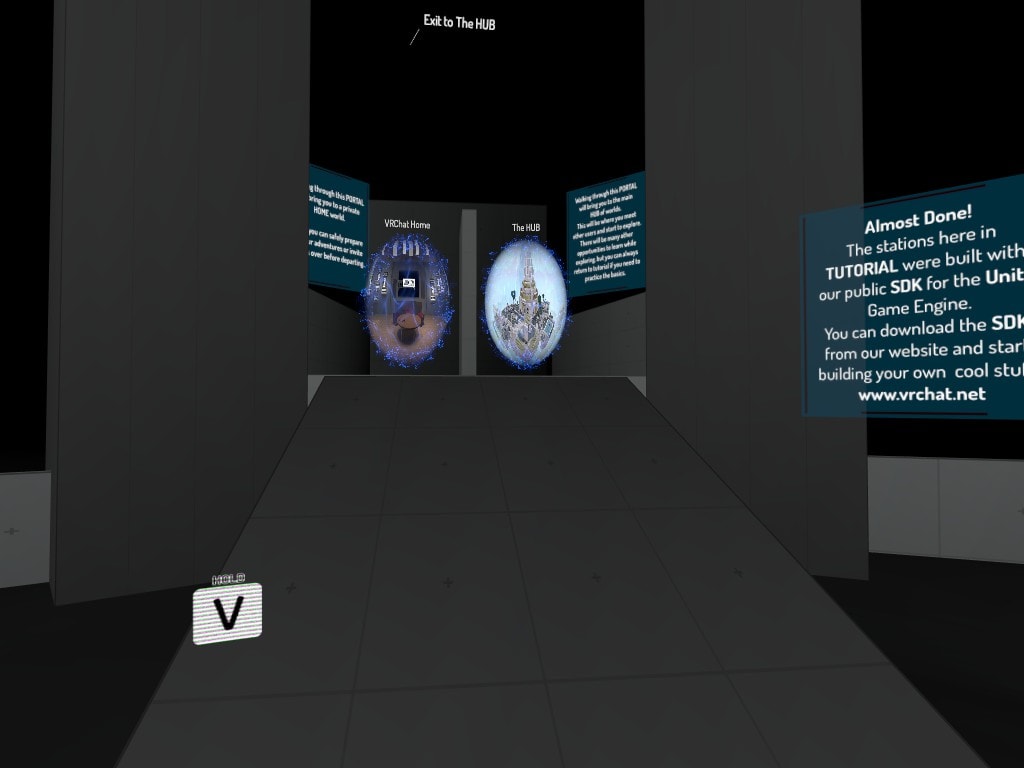
チュートリアルエリアに飽きたら、エリアを移動しましょう。
移動先は自分の部屋である「Home」と、初めての人が集まる最初のワールド「The HUB」です。
私はちょっと心の準備が出来てなかったので「Home」に移動しました。
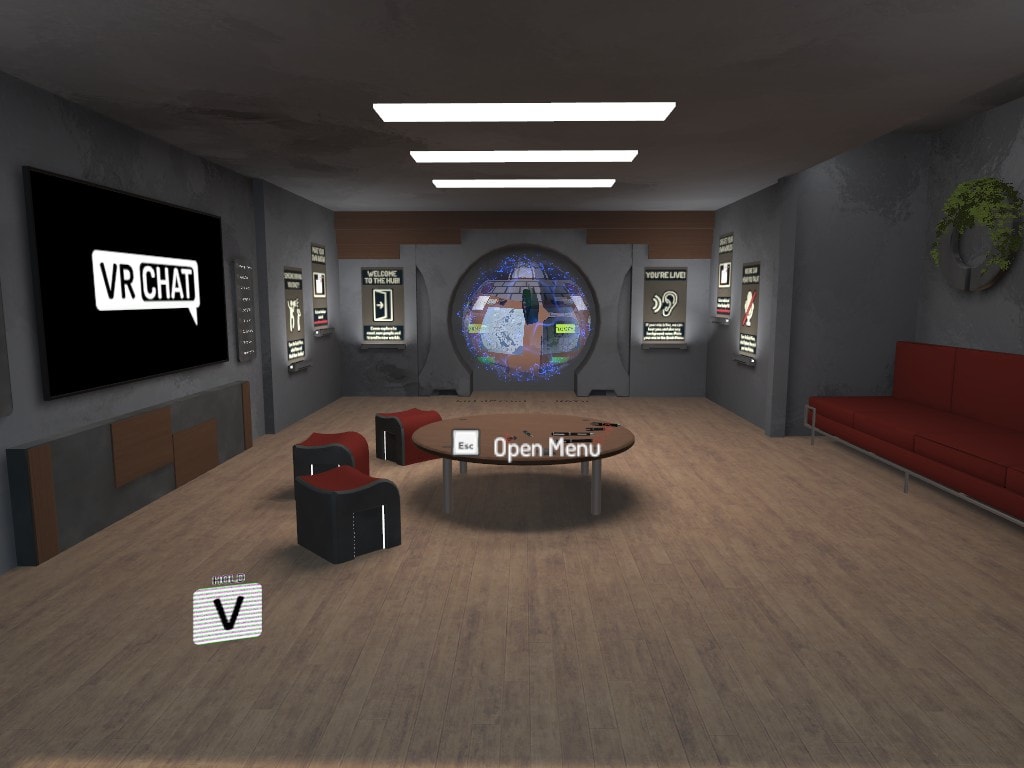
ここがHomeです。
左手に見えるモニターでは「Help Video」を見ることができ、基本的な操作方法を映像で確認できます。(ただし英語)
正面のポータルを抜けると最初のワールドである「The HUB」に行くことが出来ます。
この辺でチュートリアルは終わりなので、後は気の赴くままに仮想世界を探索することができます。
基本的な操作方法
デスクトップモードにおける基本的な操作方法は以下の通りです。
マウス:視点移動(アバターの顔が追従します)
右クリック:アクション(物をつかむ・持っているものを使用するetc)
左クリック:アクション(持っているものを手放すetc)
W:移動(前)
S:移動(後)
A:移動(左)
D:移動(右)
Shift+移動:ダッシュ
ESC:メニュー
F12:スクリーンショット
より詳しいチュートリアルや、メニューの見方設定については、VRchatの日本Wikiさんのページで見ることができます。
ただ、日本wikiさんのところにも載っていなくて若干戸惑った部分が2点あるので最後にそちらだけお伝えしたいと思います。
終了の仕方
まず、若干戸惑ったのが終了の仕方です。
わかってしまえばなんてことないんですが、VRchatを終了するときは、
「Escでメニューを開く」→「Systemを選択」→「右下に表示されるExit VRCHATを選択」
で終了することが出来ます。
VRChat Installation Helperについて
こちらも若干戸惑ったところ。
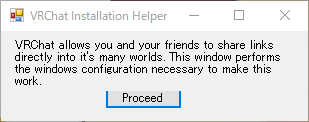
VRChatを終了すると、このような表示が出てきます。「Proceed」をクリックするとWindowsに変更を及ぼす的な表示が出てくるので、私のように少しためらう人がいるかもしれません。
しかし、心配はいりません。
これはサイトなどのWEBリンクから直接VRChatのワールドへアクセスできるよう許可するもので、怪しいものではありません。
VRChatには、有志の方が作ったものを含む様々なワールドがありますが、それらは時としてWEBリンクで共有されることがあります。
この変更を許可することによって、あなたはそのWEBリンクをクリックするだけでVRChatが自動的に起動し、そのワールドへ行くことできるようになります。
ちなみにワールドへのリンクはこちらのVRChat公式HPでも沢山みることが出来ます。
関連記事
 VRChatに3Dモデル(自作アバター)をアップロードして使用する方法まとめ
VRChatに3Dモデル(自作アバター)をアップロードして使用する方法まとめ  『無料配布されている3Dモデルまとめ』VRChatやバーチャルキャストのアバターとして使える!
『無料配布されている3Dモデルまとめ』VRChatやバーチャルキャストのアバターとして使える!