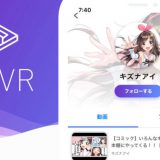VRChatをプレイしているとデフォルトで用意されている以外のアバターを使いたくなることありますよね。
今回はVRChatに3Dモデルをアップロードする方法について書きたいと思います。
私も実際にやってみたのですが、意外とつまづくポイントが多かったので、その辺も含めてまとめました。
恐らく、これさえ読めばUnityに一度も触れたことがない全くの初心者でも、簡単にアップロードまでたどり着けるはずです。
必要なもの
まずアバターをアップロードするにあたって必要なものを用意しましょう。
- 3dモデル
- Unity
- VRChatのSDK
3Dモデル
最初にアバターとしてしようする3Dモデルを用意する必要があります。
アバターは
- 自作する
- Unityアセットストアで購入する
- 再利用が許可されているモデルを使わせてもらう
の3つの手段があります。一番ハードルが高いのが1で低いのが3です。
今回は3で行こうと思います。
使わせて頂くアバターがこちら。

ニコニ立体のマスコットキャラクター「アリシア・ソリッド」ちゃんです。
VRChatで使用できる3DモデルはFBX(.fbx)という形式である必要があります。
また、ボーンの構造はUnityのhumanoidoという構造に対応している必要があり、2万ポリゴン以上のモデルは読み込めないため、注意が必要です。
関連記事
 『無料配布されている3Dモデルまとめ』VRChatやバーチャルキャストのアバターとして使える!
『無料配布されている3Dモデルまとめ』VRChatやバーチャルキャストのアバターとして使える!
Unity
こちらは、アバターのアップロードの際に必要になります。
自分のPCに導入されていない方はインストールしましょう。
VRChatでは現在(2018年5月)Unity 5.6.3p1が指定されています。
Unityのインストール方法については以下の記事を参考にしてください。
 【Unity導入】インストールから最初のセットアップまで
【Unity導入】インストールから最初のセットアップまで VRChatのSDK
SDKとは「Software Development Kit」の略で「ソフトウェア開発キット」のことです。
開発に必要なプログラムがまとめられており、今回の場合はVRChatのSDKをUnityにインストールすることによって、VRChat用の3Dモデルの設定などが出来ます。
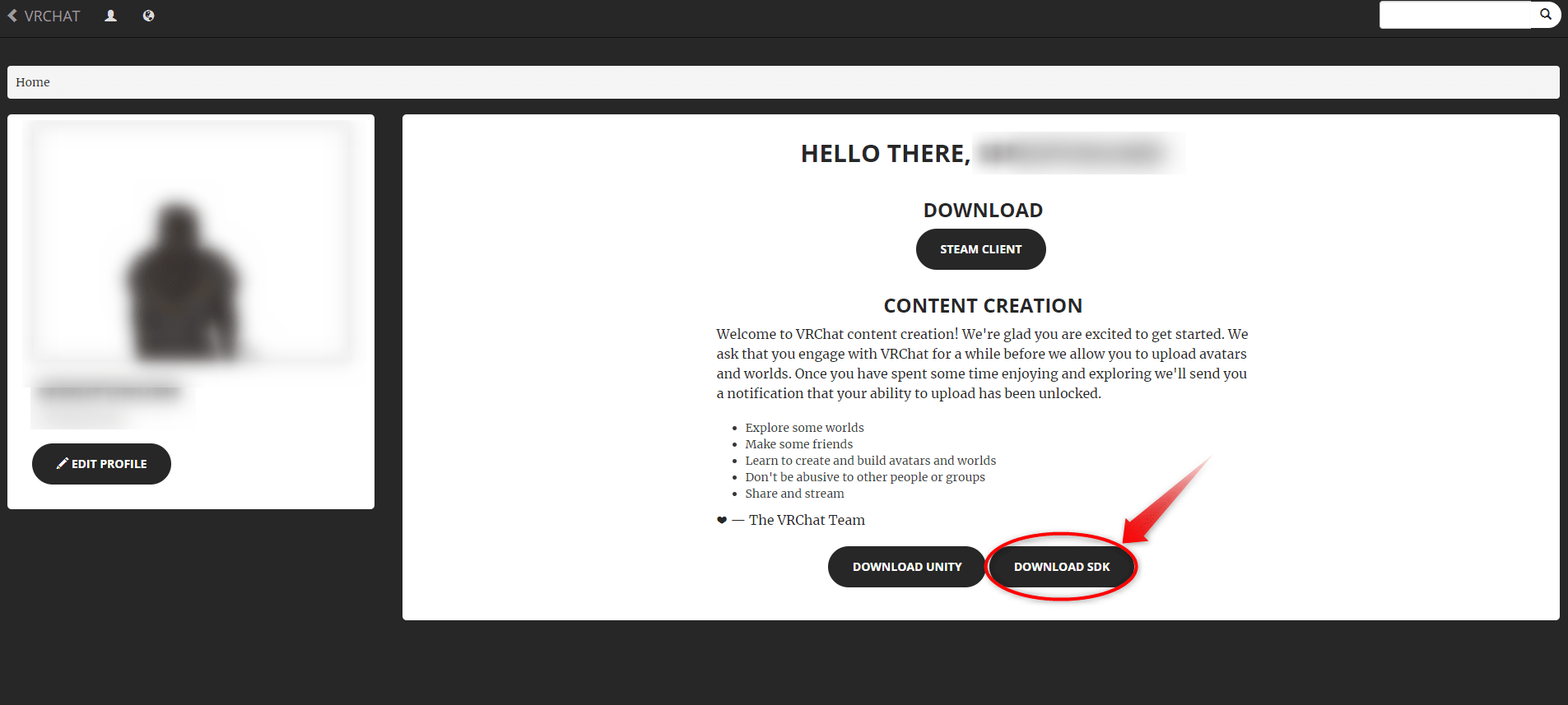
SDKはVRChat公式サイトでログインしたあとのページでダウンロードできます。
UnityにVRChatのSDKをインストールする
まずはUnityを起動します。
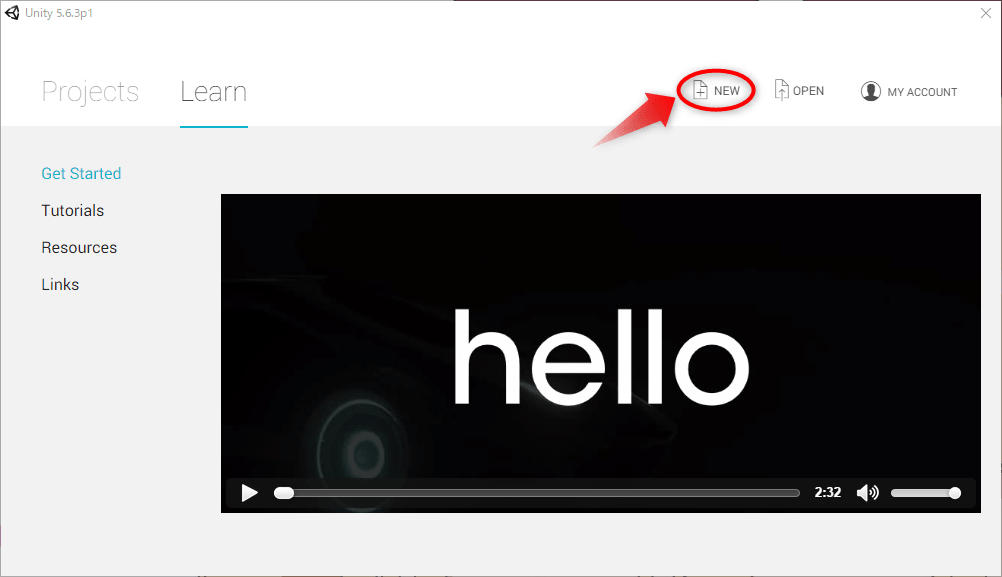
ログイン後の起動画面です。右上にある「NEW」をクリックして新しいプロジェクトを作成します。
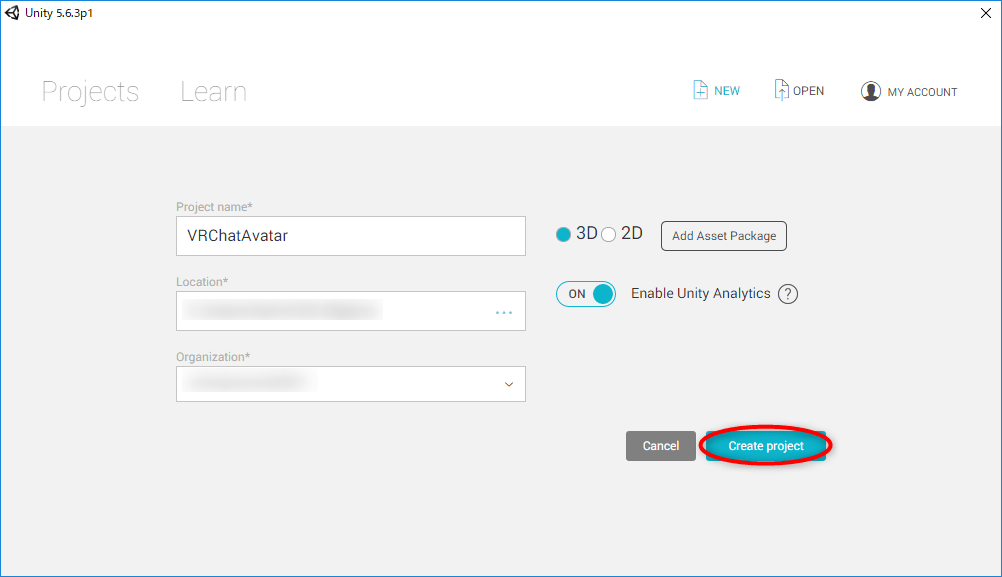
プロジェクトについての設定画面です。
プロジェクトの名前はどんなものでも大丈夫です。自分にとってわかりやすいものにしましょう。私の場合は「VRChatAvatar」としました。
Locationは保存先、Organizationにはアカウント名が自動で表示されています。
右下のCreate Projectをクリックしたらプロジェクトが作成されます。
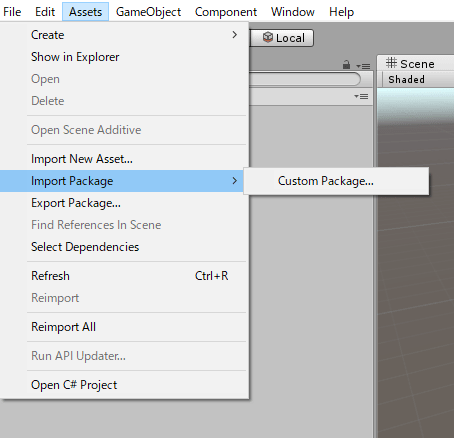
右上のメニューから「Assets」→「Import Package」→「Custom Packege」の順で選択し、事前にダウンロードしておいた「VRChatSDK」を選択します。
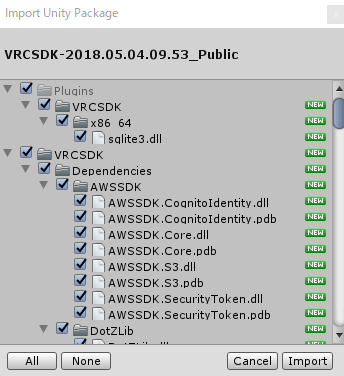
VRChatSDKを選択すると、このような小さい画面がでるので、右下の「Import」をクリック。
読み込みが完了したらSDKのインストールは完了です。
3Dモデルの読み込みと設定
次にUnityに3Dモデルを読み込みこむ準備をします。
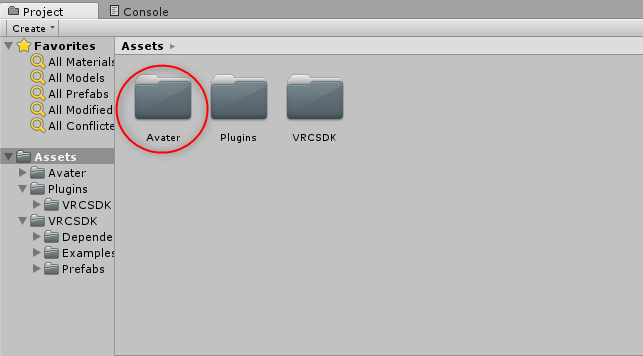
まず下のアセットの欄で右クリックし、「Create」→「Folder」の順で3Dモデルを入れるための新しいフォルダを作成しましょう。
名前は何でも良いですが、わかりやすいよう「Avater」としておきました。
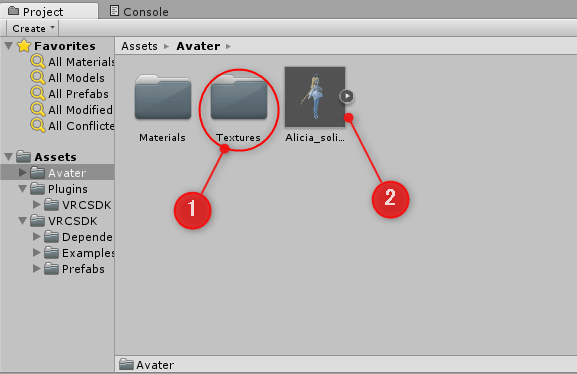
次に、先ほど作ったAvaterフォルダの中にまた新しく「Textuers」というフォルダを作成します。
このフォルダの中には、3Dモデルのテクスチャを入れておきましょう。入れ方はドラッグ&ドロップで大丈夫です。
その後、FBX形式の3DモデルをAvaterフォルダ内にドロップします。
この順番でないと、モデルにテクスチャが反映されず白い3Dモデルだけが表示され、テクスチャを後から手動で各マテリアルに設定しなければならなくなります。
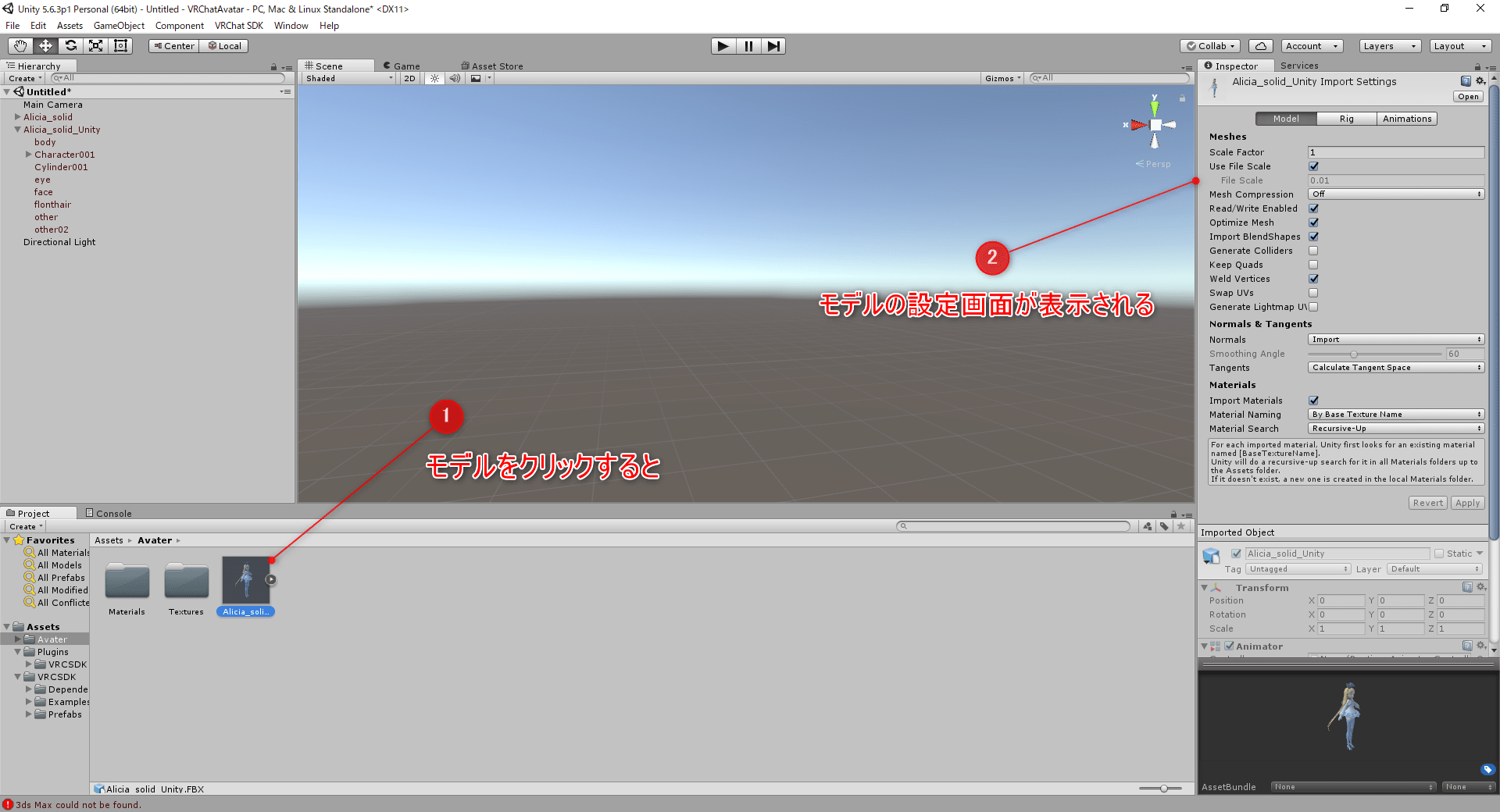
読み込んだモデルをクリックすると、右側にモデルの設定画面が表示されます。
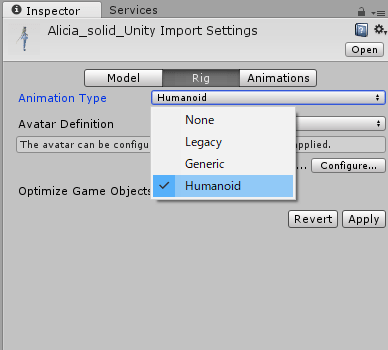
設定では、上部にある「Rig」を選択し、Animation Typeを「Humanoid」にします。
設定したら下の「Apply」をクリックするのも忘れずに。
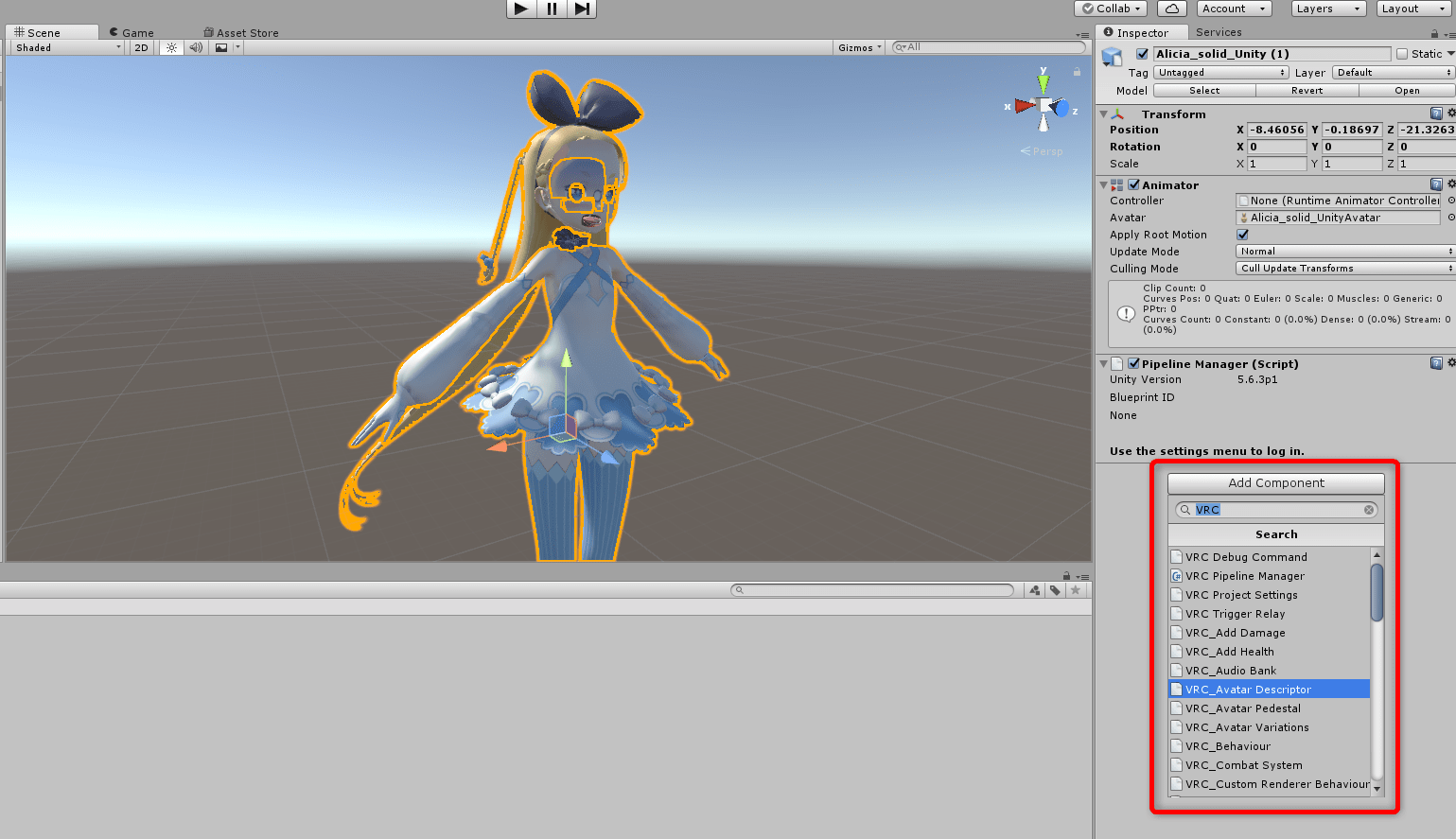
次に、モデルを真ん中の画面の空間にドラッグ&ドロップします。空間にモデルが表示されるはずです。
表示されたモデルをクリックすると、モデルをオレンジ色の枠が取り囲み、右に設定画面が現れます。
設定画面の「Add Component」をクリックし、出てきた検索ウィンドウに「VRC」と入力します。
真ん中あたりに出てくる「VRC_Avatar Descriptor」をクリックして追加しましょう。
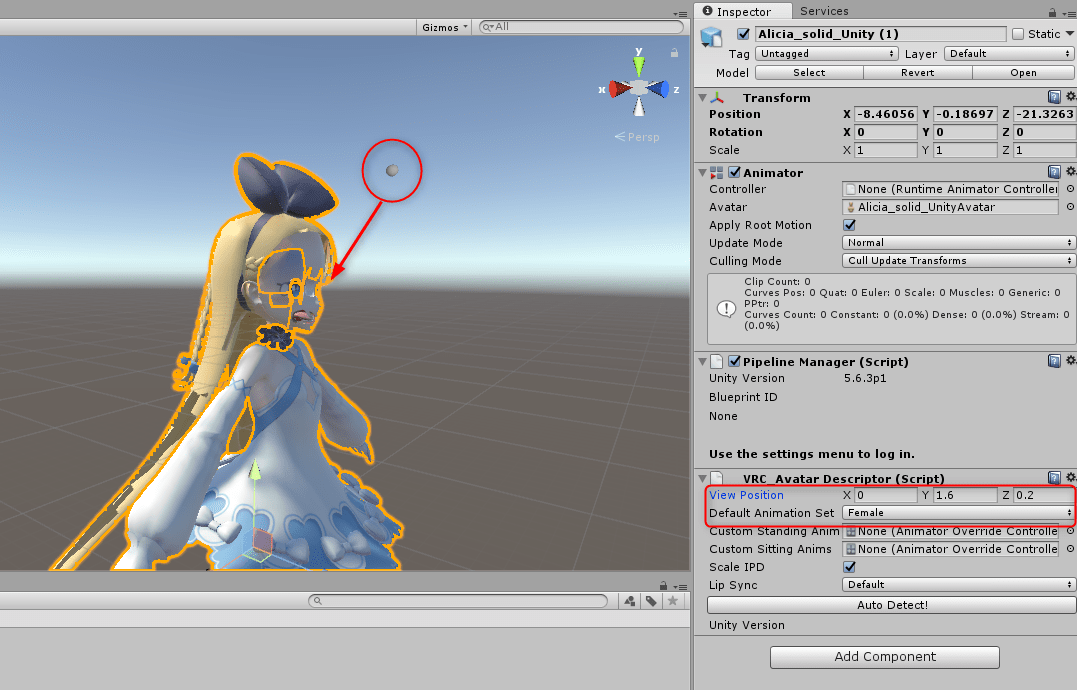
まずは、赤枠の中にあるDefault Animation Setの項目をモデルの性別に合わせてMale(男性)かFemale(女性)を選択しましょう。
次に、View positionの設定です。これはプレイヤーの視点がどこにあるかを設定する項目で、モデルの近くにある小さな球体が視点の位置になります。
XYZの数値を少しずつ調整し、球体がモデルの目と目の間に来るように設定しましょう。
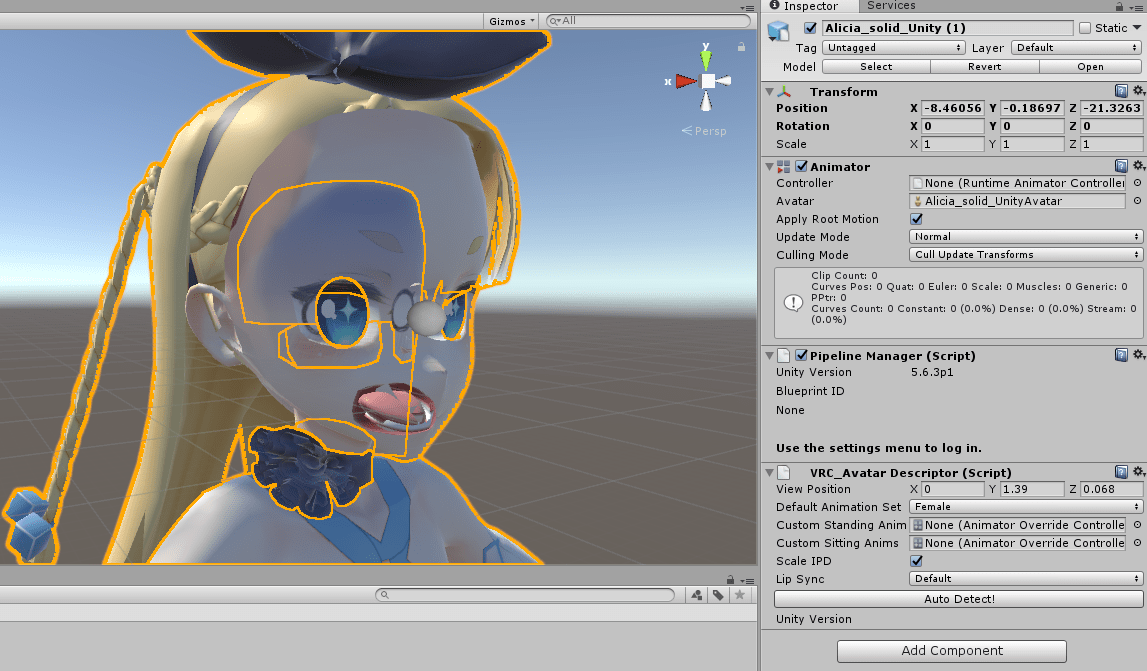
こんな感じに数値が設定できるといい感じです。
これにて、モデルの読み込みと基本的な設定については完了しました。
モデルのアップロードについて
最後にモデルのアップロードについてです。
しかしここで問題が・・・
現在、VRChatにオリジナルアバターやアップロードをするには、VRChat内で一定以上遊ぶ必要があるそうです。
つい先日VRChatを始めた私はアバターのアップロード権限がありませんでした。
アップロード権限を解除するには「VRChat内で過ごす(放置は不可)」「フレンドを作る」「様々なワールドを見て回る」といったポジティブな行動を一定以上する必要があり、逆にブロックリストに入れられたりキックされたりといったネガティブな行動が蓄積するとアップロード権限を失う仕組みになっているようです。
そのため、アップロードについては画像少なめ、わかる範囲で解説します。
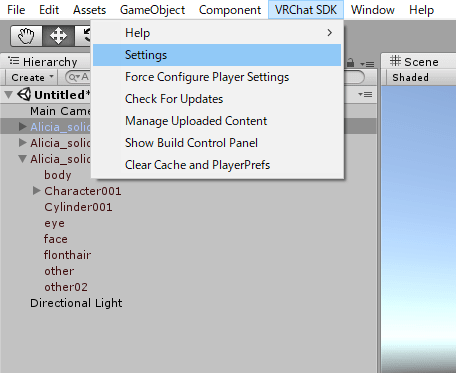
まずは「VRChat SDK」→「Settings」を選択し、VRChatのアカウントにログインします。
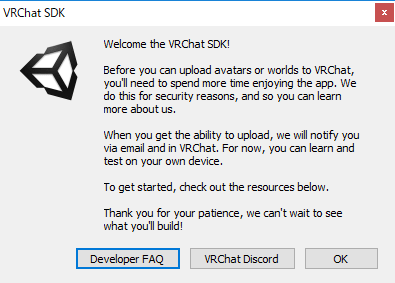
アップロード権限がない場合、ログインした後にこの画面が表示されます。
大まかな内容は「オリジナルアバターをアップロードするには、もっとVRChatを遊ぶ必要があるよ。アップロードできるようになったらメールかVRChat内で連絡するね」って感じです。
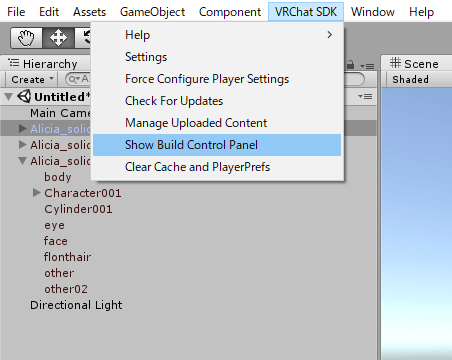
アップロード権限がある人はこちら。
「VRChat SDK」→「Show Build Control Panel」を選択します。
選択するとウィンドウが開くので、「Build&Publish」を選択しましょう。
すると、モデルの登録画面がでてくるはずなので必要項目を入力しアップロードです。
恐らく、VRChatのメニューのアバター選択画面にアップロードしたモデルが追加されていて選択できるようになっているはずです。
関連記事
 『無料配布されている3Dモデルまとめ』VRChatやバーチャルキャストのアバターとして使える!
『無料配布されている3Dモデルまとめ』VRChatやバーチャルキャストのアバターとして使える!  【Unity導入】インストールから最初のセットアップまで
【Unity導入】インストールから最初のセットアップまで