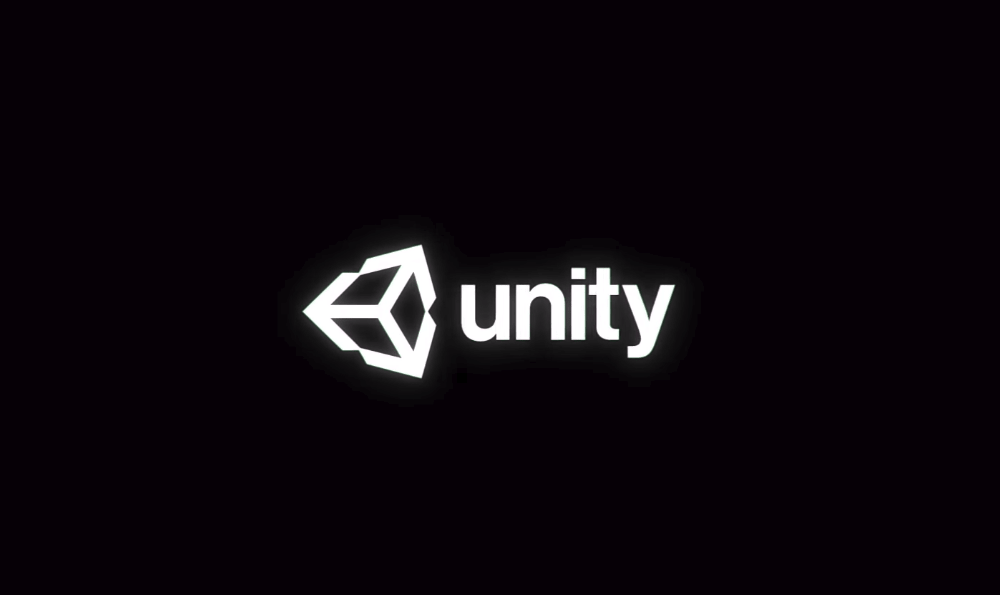今回はUnityのインストール方法から最初のセットアップまでを解説したいと思います。
以前、VRChatに3Dモデルをアップロードする方法についての記事を書いた際、その記事内に解説を入れていたのですが、そこその長さになってしまったため、個別記事に移すことにしました。
 VRChatに3Dモデル(自作アバター)をアップロードして使用する方法まとめ
VRChatに3Dモデル(自作アバター)をアップロードして使用する方法まとめ VRChatなどで本格的に遊ぼうと思うと、なにかと触ることになるUnityですが、導入の際の参考にしていただければと思います。
Unityのインストール方法
まずはUnityのインストーラーをダウンロードします。
最新版ダウンロードはUnity公式サイトから出来ます。
ただし、VRChat関連でUnutyを使用する場合は、現在(2018年5月)Unity 5.6.3p1が指定されているため、コチラからダウンロードしましょう。
ダウンロードしたら、まずインストーラーを起動します。
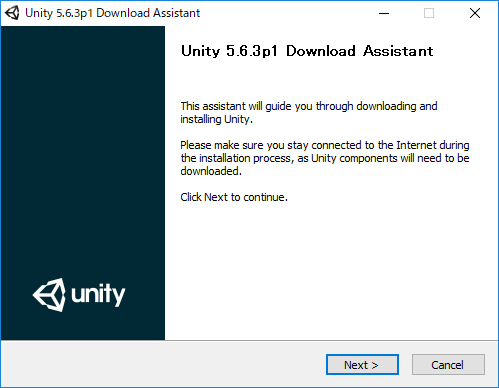
このようなダイアログが出てくるので「Next」をクリックしましょう。
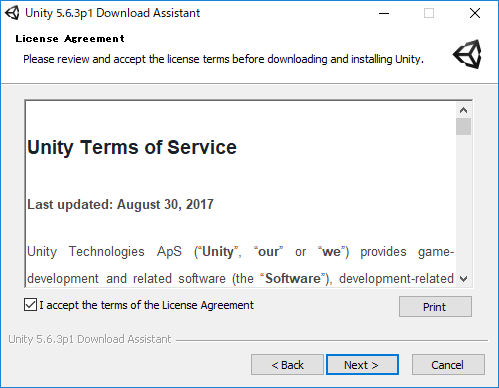
こちらはライセンスの説明です。左下のチェックボックスにチェックして「Next」をクリックします。
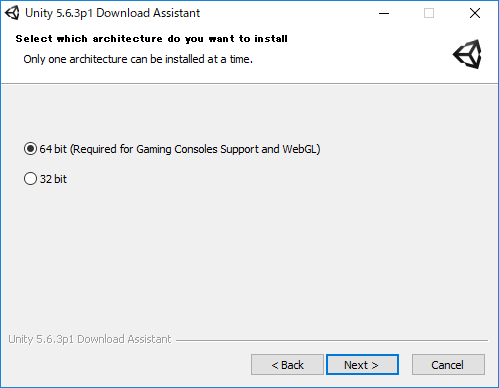
64bitか32bit、どちらをインストールするか聞かれています。自分のPCのbit数に合わせて選択し、「Next」をクリックしましょう。
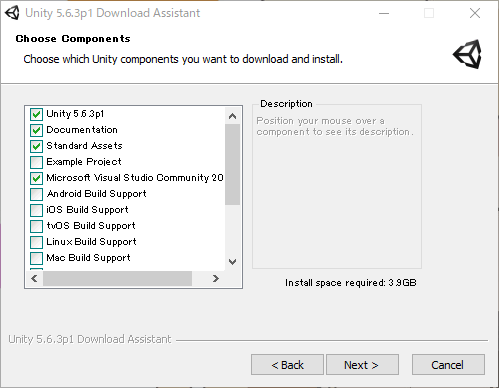
この手順が若干戸惑うところです。Unityのどの機能をダウンロードするのか聞かれています。
画面がデフォルトの設定です。そのまま進んでも良いのですが、何をダウンロードするかによってインストールの時間と必要な容量が変わってきます。
VRChatのアバターをアップロードをするのだけが目的であれば「Standard Assets」と「Microsoft Visual Studio Tools for Unity」は外してしまっても構いません。
この2つを外すだけでインストール時間と必要な容量がだいぶ減ります。
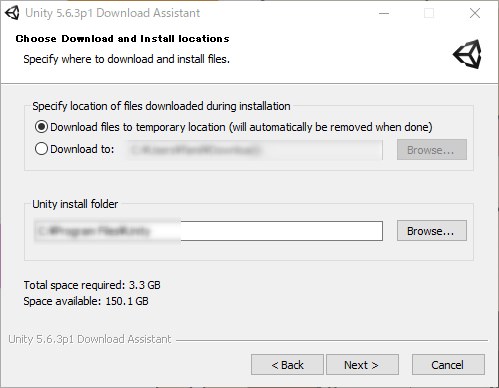
最後にインストールする場所を指定して「Next」です。基本デフォルトのままで大丈夫です。
後はインストールが完了するのを待ちましょう。
完了と同時にデスクトップにショートカットアイコンが追加されているはずです。
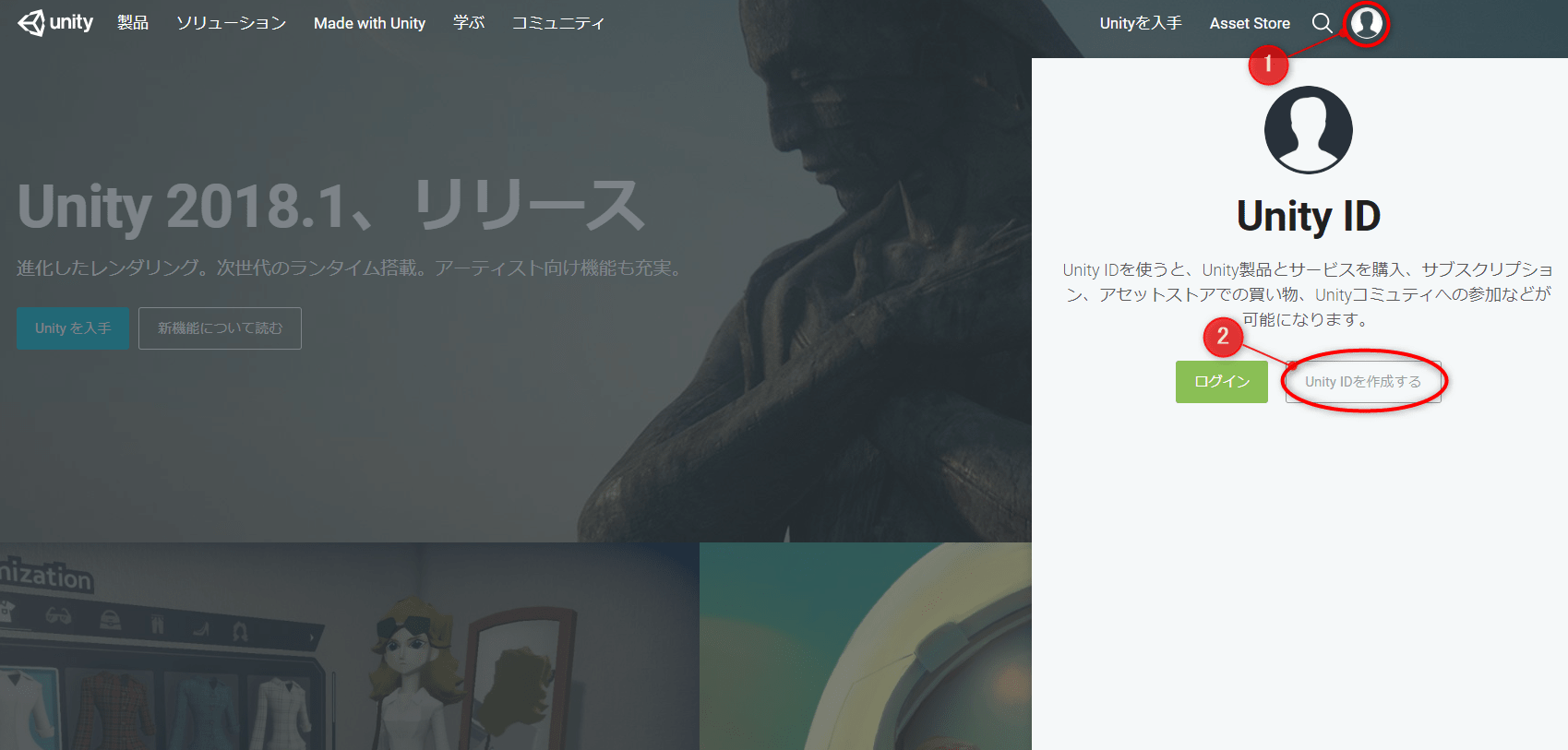
Unityでは初回起動時にUnityアカウントでのログインが求められます。
アカウントを持っていない方はUnity公式サイトで上の画像の手順でアカウントを作成しましょう。
Unityの初回起動時のセットアップ
Unityの初回起動時はUnityアカウントでのログインとアンケートの記入が求められます。
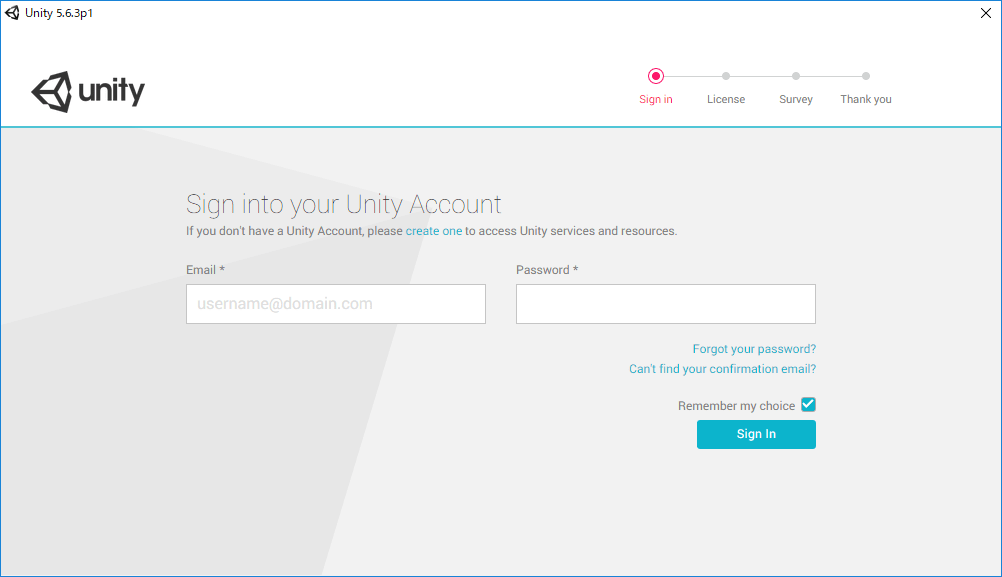
最初にこの画面が表示されるので事前に作成しておいたアカウントでログインしましょう。
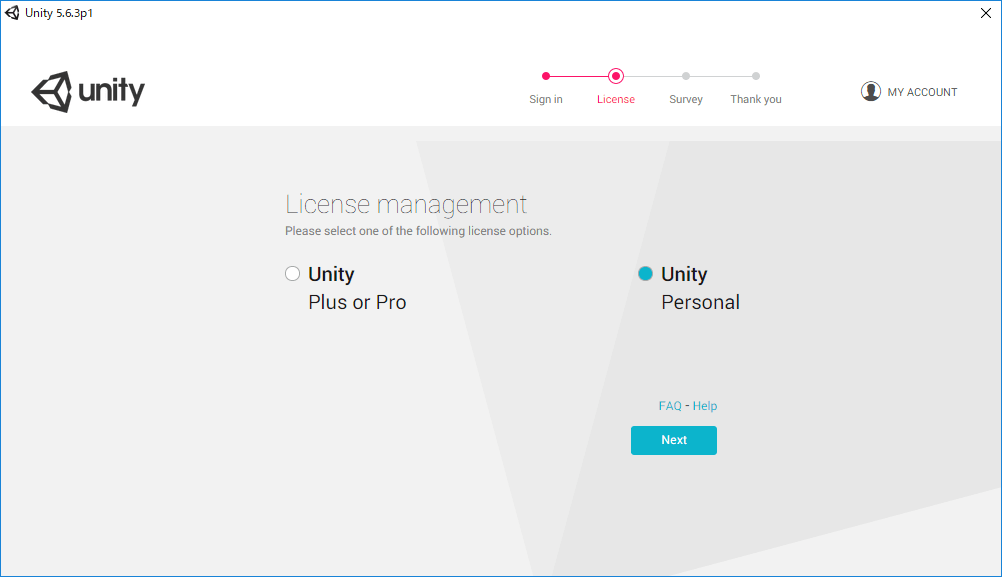
ここでは右側の「個人」を選択して頂いて大丈夫です。
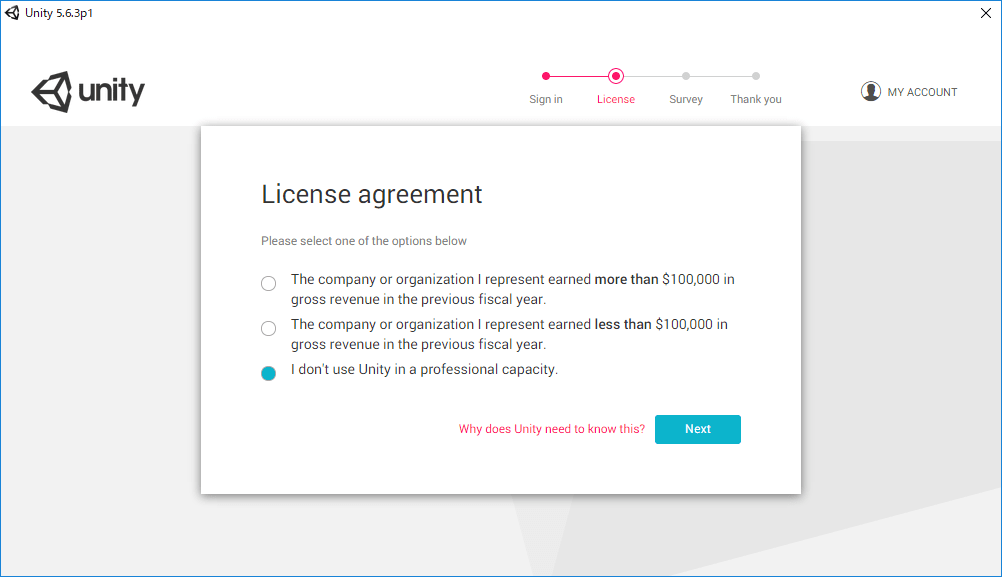
ライセンスの使用方法について該当するものをチェックします。
個人使用の場合は一番下で大丈夫です。
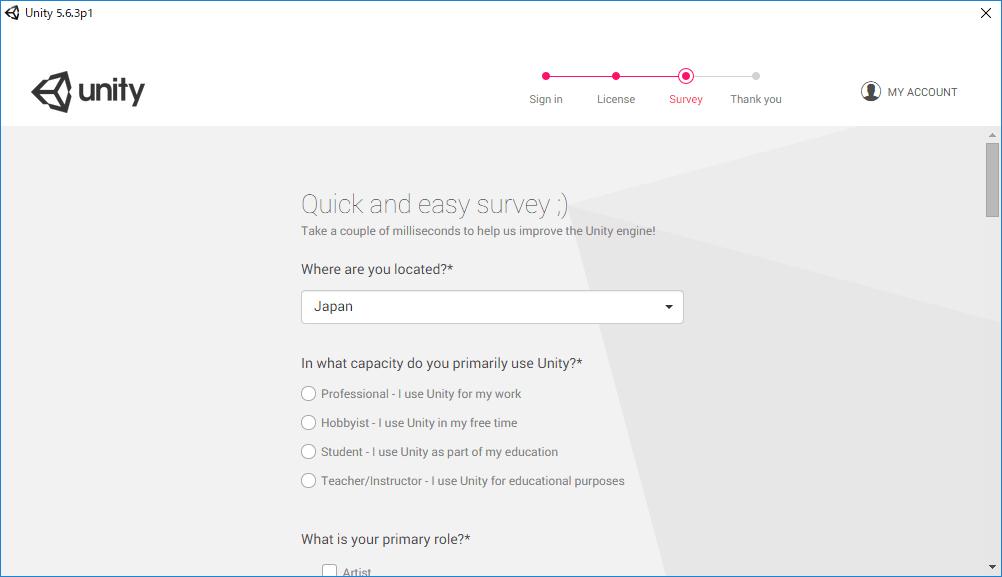
最後にちょっとしたアンケートが待っています。
主に居住地や仕事、Unityについてどれくらい知識があるか、また使用目的について聞かれます。
使用目的について、特に決まっていなければ「Don’t know」という選択肢があるのでそちらを選択して大丈夫です。
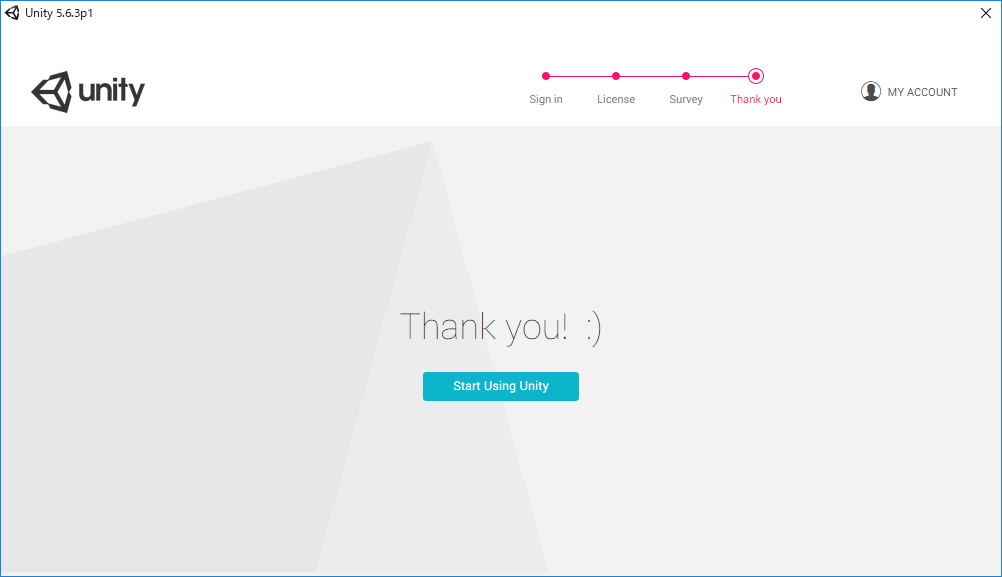
これでUnityの初回起動時の設定が完了しました。
お疲れ様です。