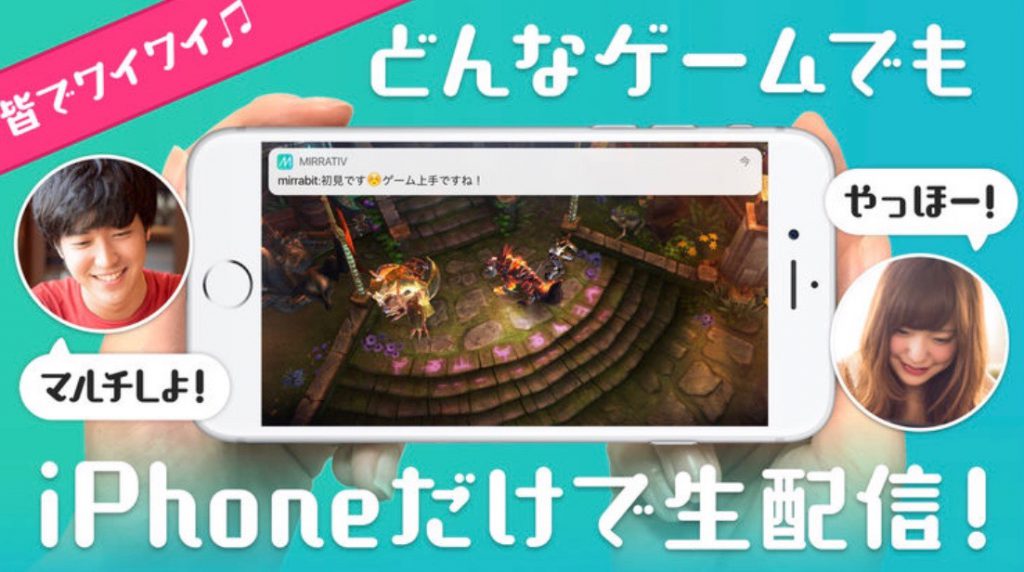みなさんは「Mirrativ(ミラティブ)」というアプリをご存知ですか?
スマホだけで簡単にゲーム実況や生配信・視聴ができるアプリで、その配信の手軽さから人気を集めています。
これまでのスマホゲーム実況の生配信にはPC経由でミラーリングソフトなどを用意する必要があり、それなりに高いハードルがありました。
しかし「Mirrativ(ミラティブ)」では、スマホだけで画面収録・生配信・録画ができ、スマホを使った生配信のハードルが下がっただけでなく、配信の幅も大きく広がりました。
また、9月に追加された新機能「エモモ」は、いま一番簡単にVtuberになれる方法としても人気です。
本記事では「Mirrativ(ミラティブ)」について、
- 基本情報と魅力
- 使い方と配信方法
- エモモの使い方
- 配信する際に気をつけるべきポイント
について紹介します。
目次
「Mirrativ(ミラティブ)」の魅力とは?

ミラティブは今年で3周年を迎える、誰でも気軽にゲーム実況や生配信・視聴ができるアプリです。
そして、他の配信手段と比較してもミラティブには、
「スマホだけで華やかなゲーム実況ができるエモモ機能」
「わずか数タップで配信できる手軽さ」
のような魅力があります。
新機能の「エモモ」で手軽にVtuberに
ミラティブには9月1日に新機能エモモが追加されました。
コンセプトは「あなたは、誰にでもなれる。」
これは自身が作成した動くアバターを配信画面に表示させることができる機能で、スマホだけでVtuberのゲーム実況画面のような配信をすることが出来ます。
これまでミラティブの配信では、インカメラを使った顔出し配信はできたものの、スマホだけでゲーム配信画面上に顔を出すことはできませんでした。
しかしエモモ機能で動くアバターを表示させることにより、簡単に配信画面に華やかさをプラスすることができます。
これは顔出しはしたくない配信者にとっても嬉しい機能です。
エモモは目・口・輪郭・髪型・髪や肌の色・洋服とカラーバリエーションを自由に選択することができその組み合わせは数十億通り。
エモモを画面上で指をスライドすると、挨拶、喜ぶ、悲しむ、などの感情を表現します。
ちなみに、表示するアバターは配信者の声などに連動して動きますが、表情をカメラで認識しているわけではないので、万が一にも顔バレするようなことは起こりません。
【超簡単】配信までの流れ
まず、まだアプリをインストールしていないという方はアプリをインストールしましょう。
次にアプリをインストールしたらチュートリアルにしたがってミラティブのアカウントを作成します。
アカウントが作成し終わったら、配信まではもうすぐです。
iPhoneの配信の仕方(Androidは下)
ミラティブの配信の仕方は本当に簡単です。
まず、ミラティブのアプリを起動している状態でiPhoneの画面下からのスワイプで表示できるコントロールセンターを開きます。
そして、画面収録ボタンを強く長押しします。
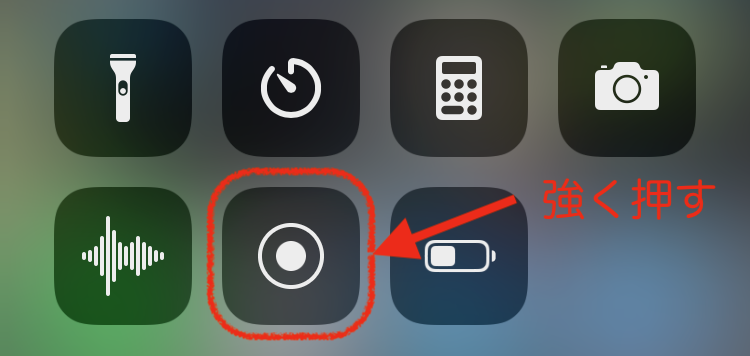
長押しするとミラティブのアプリが表示されるので、ミラティブを選択し、マイクオーディオをオンにして「ブロードキャストを開始」をタップします。
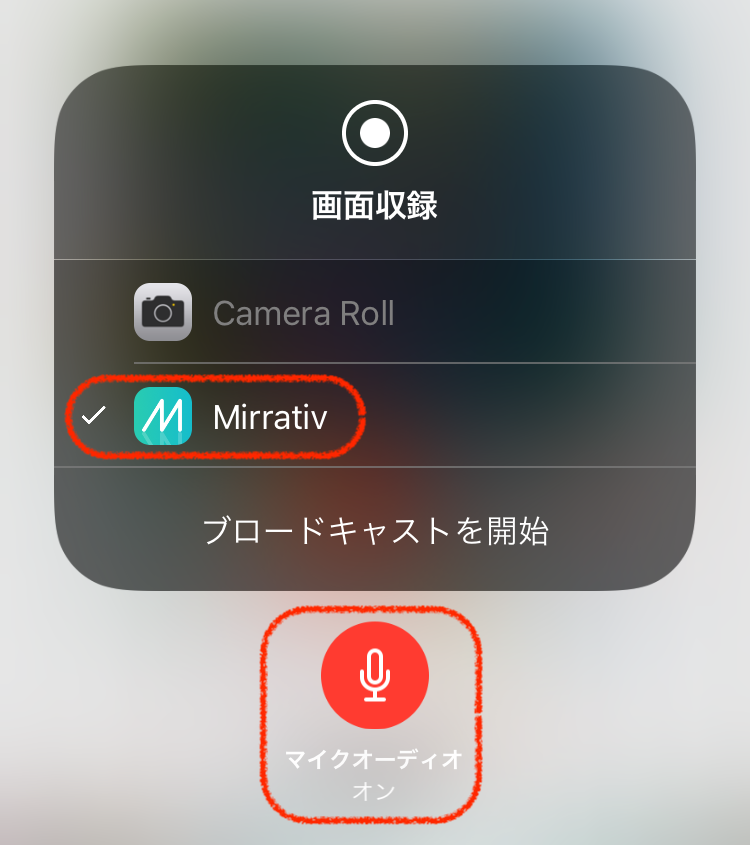
これだけです。
これだけですでにあなたのスマホ画面の配信が開始されます。
あとは好きなゲームアプリに切り替えて配信するもよし、お絵描きアプリでお絵かき配信をするもよし、あなたが写したい画面を配信することができます。
iPhoneで画面収録ボタンが表示されない方
なかにはコントールセンターを開いたときに画面収録ボタンが表示されていないという人もいるかと思います。そんな方は、画面収録ボタンを表示させるための初期設定が必要になります。
まずはホーム画面に戻って設定を開き、その中にある「コントロールセンター」をタップします。
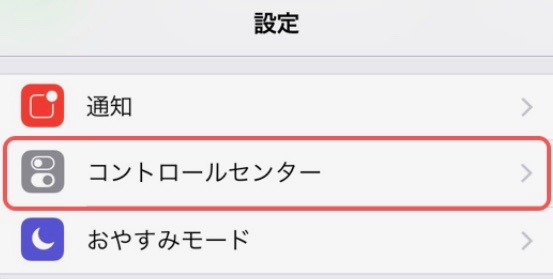
「コントロールをカスタマイズ」をタップします。
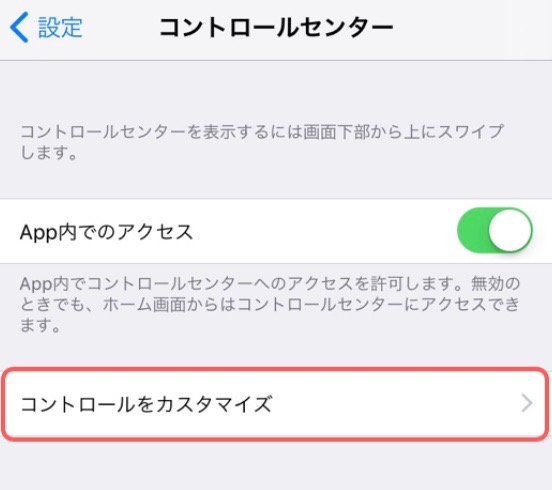
ここで「画面収録」をコントロールセンターに追加しましょう。
これで画面下から上のスワイプでコントロールセンターを開いたら画面収録のボタンが追加されているはずです。
Androidの配信の仕方
AndroidはiPhoneよりも簡単です。
アプリを開き画面下の赤い「配信マーク」をタップするだけです。
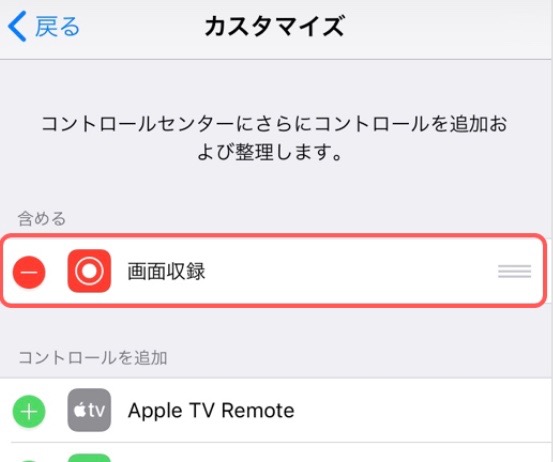
初めての方は「権限の許可」を求められるので許可しましょう・
配信タイトルなど必要事項を設定して配信スタートです。
ミラティブの配信には以下の端末が以下の条件を満たしている必要があります。
iPhoneの場合はiOS11以上
Androidの場合はバージョン5.0以上
エモモの設定の仕方・使い方
エモモの設定の仕方が若干わかりにくかったので、ここで解説したいと思います。
エモモは初回配信を開始するときに自動的にアバターの設定が開始されます。
事前に設定するのではなく、配信を開始しないとアバターを作成できない仕組みです。
配信を開始すると以下のような画面になるので「はい」をタップします。
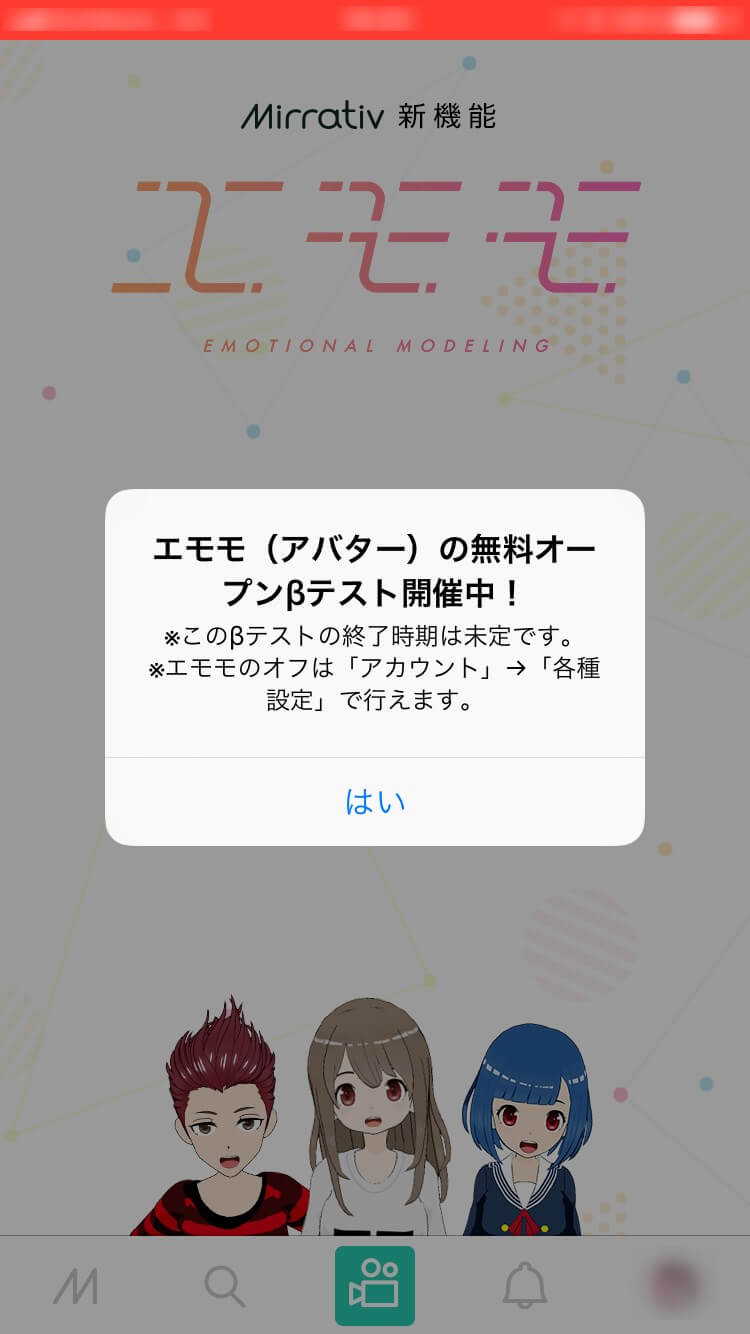
するとアバターの作成画面が表示されます。
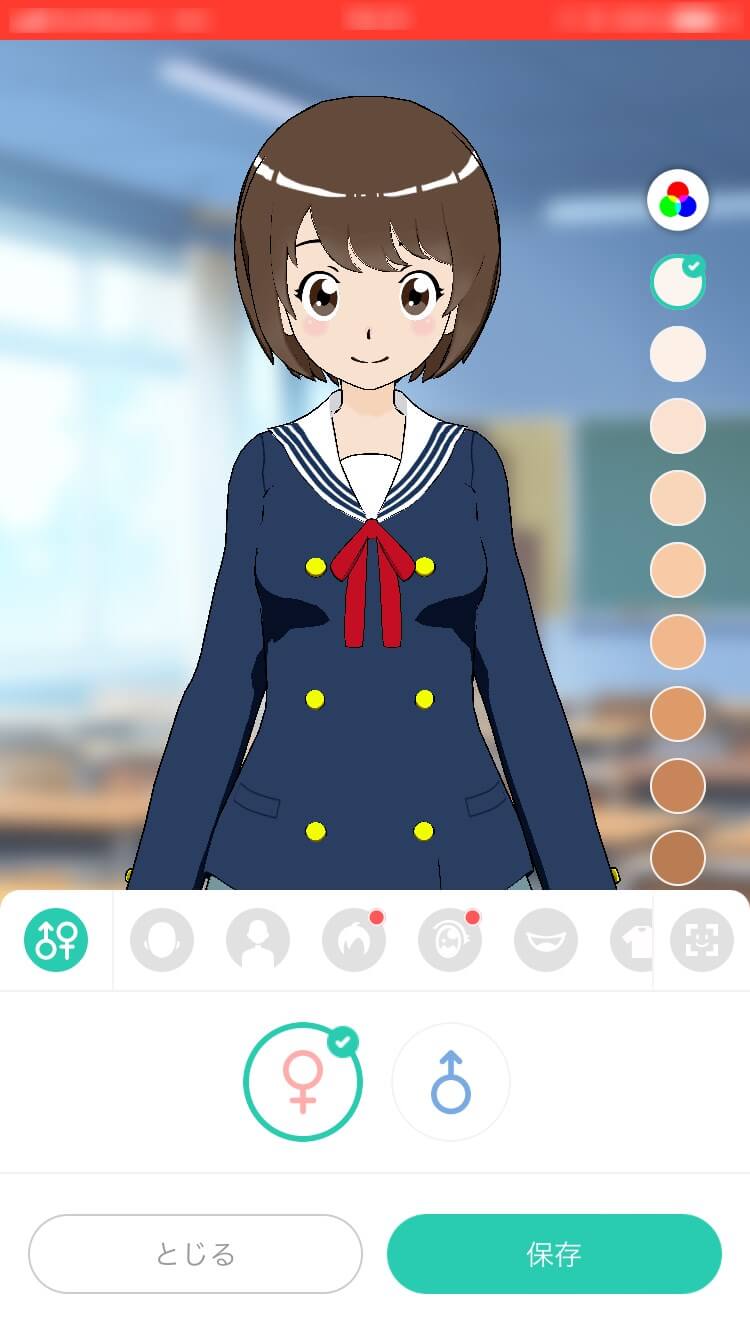
エモモは現在デフォルトで表示になっているため、エモモを使いたくないという方はアプリの「アカウント」→「各種設定」でオフにすることが出来ます。
配信の際に知って起きたいこと、気を付けたいこと
「ミラティブの配信で収益をあげることはできる?」
現在のところはミラティブの配信によって収益化する方法は用意されておりません。
しかし、今秋に配信者が収益化できるモデルが導入されることが公式より発表されています。
秋の収益化開始に向けていまから配信を始めてみてはどうでしょうか。
「ミラティブを使ってYouTubeに投稿するには?」
ミラティブから直接YouTubeに配信を行うことはできませんが、ミラティブでの配信内容は録画され、データをダウンロードすることができます。
そのためダウンロード後の動画をYouTubeにアップロードすることができます。
「インカメラの設定に気をつける」
ミラティブにはインカメラを使って配信することができますが、顔出しをしたくないという方は必ずインカメラの設定をオフにしましょう。
初期設定ではオンになっています。
またログアウトした後に再ログインした際などは設定が初期設定になるため、不安な人は必ず配信前にインカメラの設定をチェックしましょう。
「プッシュ通知隠し」
ミラティブではスマホの画面をそのまま配信するため、プッシュ通知が表示された場合もそのまま配信されてしまいます。
プッシュ通知にはラインを始めとしたプライベートな内容が表示される場合もあるため、プッシュ通知の設定には気をつける必要があります。
一番簡単なのはiPhoneの場合下から上へのスワイプでコントロールセンターを開き「おやすみモード」をオンにする方法です。
おやすみモードがオンになっている場合は基本的に通知が来なくなります。
しかし、ミラティブの配信中コメントもプッシュ通知で表示されるため、ミラティブの通知は表示したいけど、プライベートな通知はいやだという場合、
iPhoneではラインやツイッターなどプライベートに関わる通知の設定を「プレビューを表示しない」にして通知が来ても詳細が表示されないようにするといいと思います。
Androidの場合は設定を開き、「音と通知」「通知へのアクセス」の順に開き、ミラティブのアプリ通知へのアクセスを許可した状態で「自動プライバシー保護」をオンにします。