最近は流行っているカスタムキャストですが、
「カスタムキャストの配信方法がわからない」
という方が結構いるようです。
私も試してみたのですが、確かにちょっとややこしかったので、
本記事ではカスタムキャストで作ったキャラクターを使って、ニコニコで配信するまでのやり方を紹介します。
カスタムキャストってなに?って方は以下の記事を参考にしてみてください。
 【カスタムキャスト】キャラ作成からニコニコ生配信までできるアプリが凄い
【カスタムキャスト】キャラ作成からニコニコ生配信までできるアプリが凄い 配信の準備・必要なもの
「nicocas」をインストールする
配信にはカスタムキャストのアプリの他に「nicocas(ニコキャス)」というアプリの最新版がインストールされている必要があります。
こちらのアプリをまだインストールしていないという方は、先にインストールしておきましょう。
※配信にはニコニコアカウントでログインしている必要もあります。
画面収録ボタンを追加する
配信をするにはiPhone画面下から上にスワイプして出てくるコントロールセンターに以下のような「画面収録ボタン」追加されている必要があります。
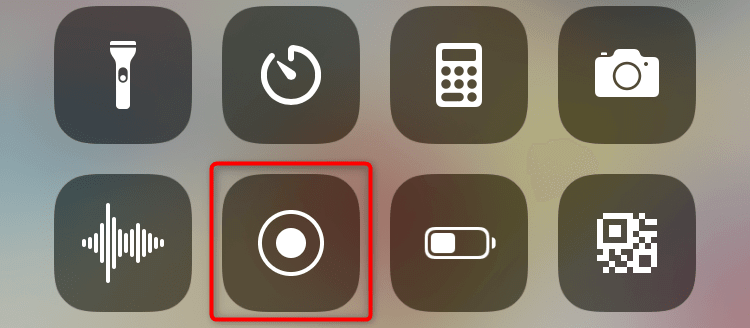
このボタンが追加されていないという方は「設定」→「コントロールセンター」→「コントロールをカスタマイズ」にて「画面収録」を追加しましょう。
配信のやり方について
まずはカスタムキャストのトップ画面から「配信」ボタンをタップし、
「使用するプリセットの指定」
「使用する背景の指定」
「リップシンクの設定」
「フリック設定」
を済まし、「配信モード」に移行します。
配信モードになったら画面右上の歯車をタップすることでコンフィグを表示し、「配信開始」をタップします。
すると「nicocas」が起動し、そちらの配信画面に移行できます。
ここで、nicocasがスマホにインストールされてない方はインストールしましょう。
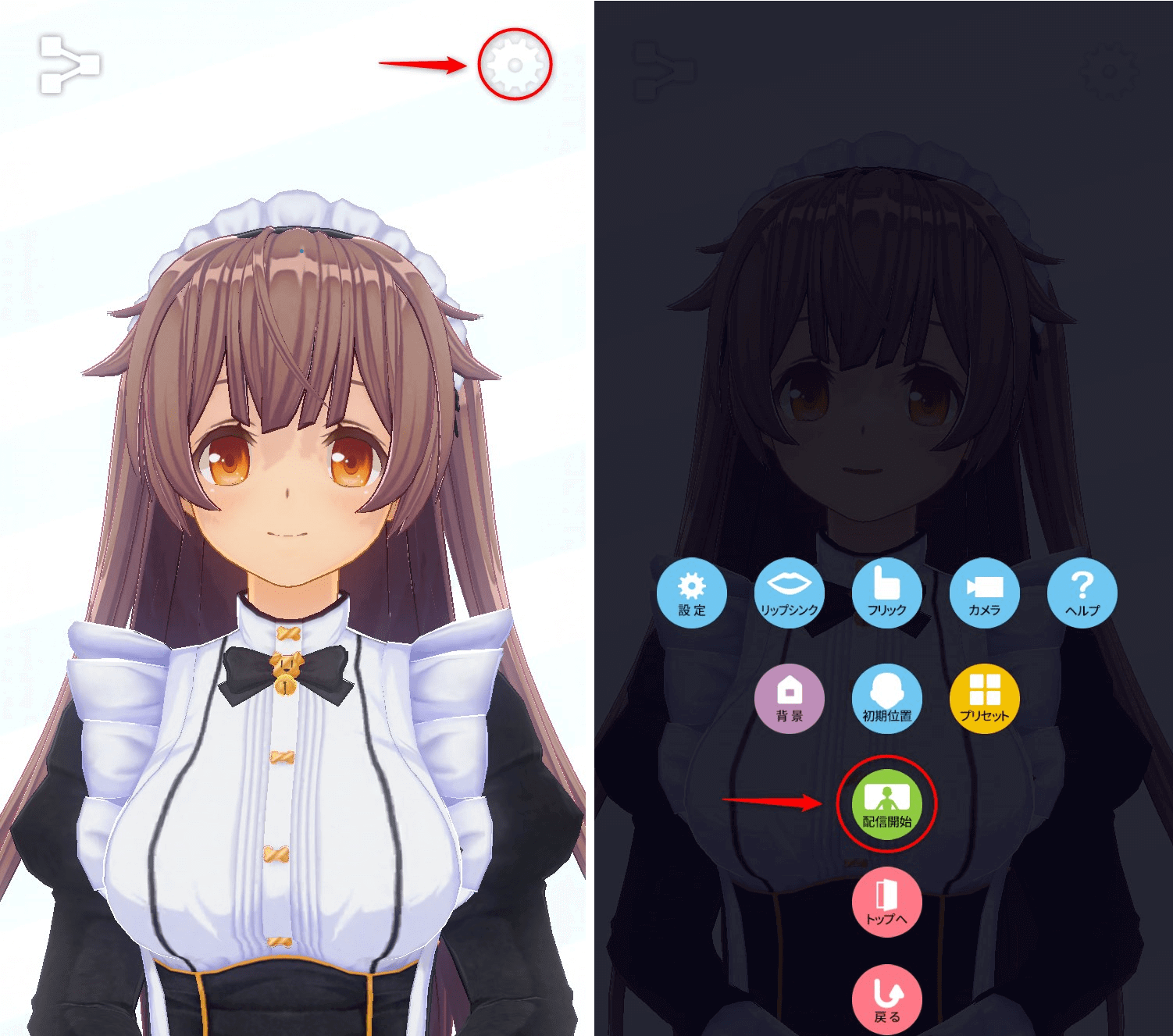
移行したら、次にnicocasで生放送の設定を行います。
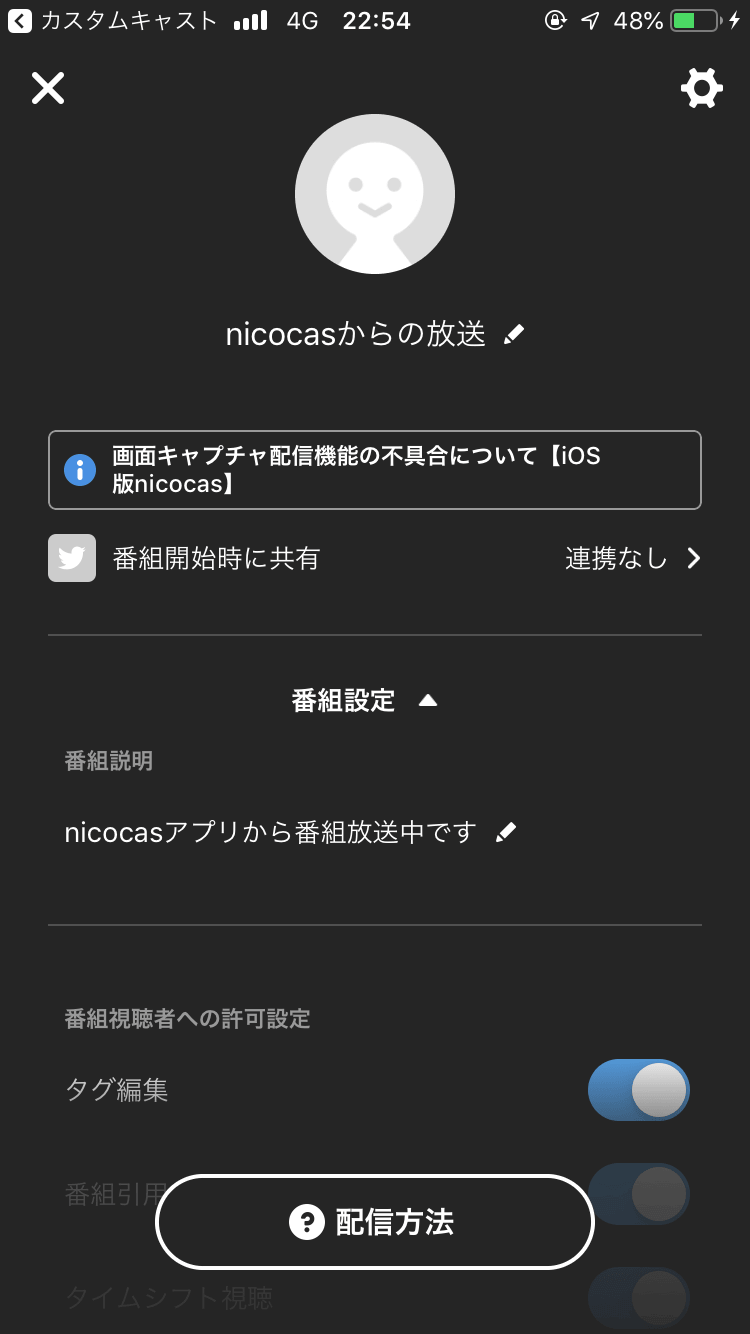
一通り設定が終わったら画面下から上へのスワイプでコントロールセンターを開き、画面収録ボタンを強めに押します。
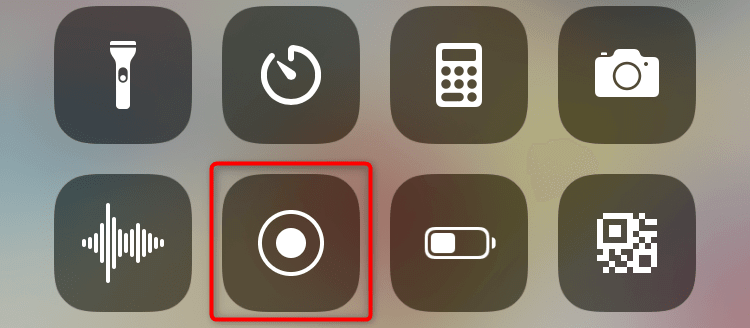
すると、配信するためのアプリが表示されるので「nicocas」を選択し、「ブロードキャストを開始」をタップしましょう。
「ブロードキャストを開始」をタップするとすぐにニコニコで生放送が配信され、自動でカスタムキャストの「配信モード」画面に移行します。
配信を終了する際は再びコントロールセンターを開き、画面収録ボタンをタップするだけです。
履歴がニコニコのほうにも残っていると思います。
配信の際は、ツイッターやラインの通知など画面に表示されるものすべてが配信されてしまいます。
プライベートなことも誤って配信されてしまう恐れがあるので、通知が表示されなくなる「お休みモード」にしておくと安心です。



